L’application est également disponible dans d’autres langues. La langue de l’application suit la configuration de votre navigateur web.
Allez sur la page chrome://settings/languages. Ajoutez des langues puis faites-les glisser pour les classer dans l’ordre souhaité. La langue en sommet de liste sera la langue par défauts des nouveaux onglets ouverts Fig. 1.273.
En haut à droite de votre fenêtre Firefox, cliquez sur ![]() > « Préférences ». Fig. 1.275
> « Préférences ». Fig. 1.275
Dans la section « Langue et apparence », puis le bouton [Choisir]. Fig. 1.276
Sélectionnez ou ajoutez votre langue, faites-la monter en cliquant sur le bouton [Monter], puis sauvegardez.
Menu « Outils (Alt+x) » > « Options Internet » > « Général » > « Bouton Langues »
Si une autre langue vous est nécessaire, contactez nous, nous ferons de notre mieux pour satisfaire vos besoins.
L’application permet de gérer les visites multiples à une même destination, c’est-à-dire des visites de types ou d’horaires différents dans un même plan de tournées, par exemple livraison le matin et collecte l’après-midi. (Option activée sur demande, contactez nous).
Pour créer des visites multiples, accédez à la page de modification d’une destination. Pour cela, dans la page « Liste des destinations » ou une page de plan, utilisez le bouton « crayon » propre à une destination pour modifier cette destination et ses visites. La page « Modifier destination » s’affiche. En bas de votre page, là où les visites actuelles sont présentes Fig. 1.277.
Cliquez sur « Nouvelle visite » pour créer une nouvelle visite. Renseignez les champs selon vos besoins.
Le calculateur élaborera vos tournées selon les contraintes déclarées.
Mais aussi : Fig. 1.279
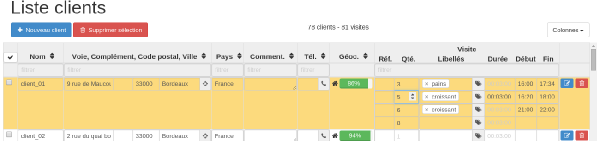
Fig. 1.279 Visualiser les visites sur la liste
Sur la liste des destinations, les visites sont groupées sous une même destination, dans la partie droite du tableur. Les quantités, libellés, et contraintes horaires sont éditables directement. Le bouton « crayon » vous permet d’éditer la destination plus en détails si nécessaire.
Les visites multiples permettent de gérer des visites de types différents à une même destination. Quelques usages possibles sont :
Définition
Pour des besoins spécifiques, un même véhicule peut être amené à être utilisé avec plusieurs configurations, par exemple une équipe d’agents du matin et une d’après-midi ou des horaires différents selon les jours de la semaine,... (Cette option est activable sur demande, contactez nous).
Créer une nouvelle configuration
Pour créer des configurations multiples de véhicules, accédez à la liste des véhicules. Pour cela, dans la page « Véhicules / Liste » , utilisez le bouton « Nouvelle configuration des véhicules » Fig. 1.280.
Renseignez les champs selon vos besoins.
Dans le menu « Véhicules / Liste » il est possible de dupliquer, modifier et supprimer les configurations.
L’optimisation globale permet une optimisation du plan dans son ensemble (Cette option est activable sur demande, contactez nous). Fig. 1.281
La constitution des tournées d’un plan en utilisant des zonages est plus adaptée au respect de zone géographique de travail (zone de chalandise) ou le respect d’affectation à des véhicules ou chauffeurs dans le cas de service à la personne par exemple, afin d’éviter les changements fréquents de l’intervenant à domicile ou la fidélisation de vendeur à domicile.
L’optimisation globale est une alternative au zonage, elle permet un calcul optimal entre tous les véhicules sans contrainte géographique en cherchant à réduire au mieux les temps d’utilisation et les kilomètres à parcourir de façon globale.
Les points de passage pourront donc être affectés à une autre tournée (véhicule) qu’initialement. Les tournées ne seront certainement pas « équilibrées » (durée, kilomètre ou nombre d’arrêts). Fig. 1.282
Préalablement au calcul, il est possible de verrouiller une tournée pour l’exclure de l’optimisation globale.
Dans la liste des destinations ou par import, on peut déterminer une (ou deux) heure(s) de début et une (ou deux) heure(s) de fin de visite(s).
Au besoin, ces horaires peuvent être strictement respectés. Le calcul d’optimisation empêche les retards. Les visites en-dehors des créneaux horaires seront décochées.
Pour chaque visite, on peut déterminer un niveau de priorité dans la/les section/s Visite de chaque destination. Les visites à priorité haute seront prises en compte en premier dans l’optimisation des tournées. Les visites à priorité basse en-dehors des créneaux horaires seront décochées.
L’application peut autoriser les retards pour les créneaux visite. Toutes les visites sont comprises dans la tournée, même si elles sont en-dehors des créneaux. Les horaires de visite peuvent être décalés ou retardés.
Dans la liste des véhicules ou par import, on peut déterminer une amplitude horaire pour chaque véhicule avec un horaire de début et un horaire de fin.
Au besoin, ces horaires peuvent être strictement respectés. Le calcul d’optimisation empêche les retards. Les points d’arrêts en-dehors de l’amplitude horaire seront décochés.
L’application peut autoriser les retards pour les créneaux véhicules. Tous les points d’arrêt sont compris dans la tournée, même s’ils sont en-dehors de l’amplitude horaire définie. Il est également possible de renseigner une durée de travail sur vos véhicules (correspondant par exemple à la durée légale de travail d’un chauffeur). Que le retard soit autorisé ou non, la durée de travail sera respectée dans tous les cas.
Quand l’option « Forcer le départ au début du créneau » est choisie, l’optimisation prend en compte l’heure de départ pour définir les points d’arrêt dans les créneaux définis.
Dans le cas contraire, l’heure de départ n’est pas une contrainte de calcul. Les points d’arrêt sont définis les uns par rapport aux autres. L’optimisation est donc liée aux différentes étapes et non aux créneaux définis.
Cliquez et installez le lien convenant à votre besoin.
Pour permettre au Support téléphonique de prendre le contrôle de votre souris et vous exposer les meilleures pratiques, partagez par téléphone vos identifiants TeamViewver (1) Fig. 1.283.

Fig. 1.283 Mode de connexion de Teamviewer
Le personnel de support client peut alors vous guider clic après clic, sur votre ordinateur.
Vous souhaitez ajouter des véhicules à votre abonnement, demander un devis, souscrire à une option ? Notre équipe commerciale vous répond dans les meilleurs délais.
ou Tél. 05 64 27 04 55
* Du Lundi au Vendredi 9h - 17h sans interruption
Vous avez des suggestions, vous souhaitez faire remonter une anomalie, demander des renseignements ? Notre équipe support vous répond dans les meilleurs délais.
ou Tél. 05 64 27 05 83
* Du Lundi au Vendredi 9h - 17h sans interruption