Le paramétrage global comporte :
Pour le « Paramétrage global », cliquer sur le menu de droite puis sélectionner « Paramétrage global » Fig. 1.9.
La page suivante s’affiche : Fig. 1.10
Visualiser les informations liées au contrat souscrit (1) :
Le menu déroulant Calculateur d’itinéraire permet de choisir entre :
Le type de véhicules choisi représente une flotte composée (majoritairement ou entièrement) de poids lourds, véhicules légers, vélos ou piétons.
Selon le choix, les options paramétrables changent.
Note
Chaque véhicule peut être paramétré selon un calculateur d’itinéraire différent sur sa page véhicule (voir la section Gestion des véhicules).
Les termes métiers permettent de personnaliser Mapotempo Web avec la terminologie de l’entreprise.
Pour gérer un-des terme-s métier, rendez vous sur la page Paramétrage global. Une section Termes métier permet d’ajouter ou de modifier un-des terme-s métier.
La valeur pré-remplie correspond au terme initial.
Il suffit de remplir le champ avec le terme approprié. Enregistrer le paramétrage global en cliquant sur le bouton en bas de page. Fig. 1.13

Fig. 1.13 Section termes métier
La nouvelle appellation apparaît entre parenthèses à côté du terme générique.
Dans le menu, par exemple Fig. 1.14
Sur la liste des destinations, par exmple Fig. 1.15
Malgré la grande richesse des données présentes dans Mapotempo, il est possible que, selon l’activité, des champs supplémentaires soient nécessaires ; par exemple, un champ Téléphone mobile, Type de visites, etc.
Note
Ils sont transmis à Mapotempo Live et sont présents dans les fiches missions.
Toute création, modification et suppression est prise en compte dans les deux niveaux d’informations.
Pour gérer un-des champ-s personnalisé-s, rendez vous sur la page Paramétrage global. Une section Champs personnalisés permet d’ajouter, modifier ou supprimer un-des champ-s personnalisé-s. Fig. 1.16

Fig. 1.16 Section champs personnalisés
Pour créer un champ personnalisé, rendez vous sur la page Paramétrage global. Fig. 1.17
 . Choisir la page ou la section dans l’application où le champ doit apparaître :
. Choisir la page ou la section dans l’application où le champ doit apparaître :Nommer le nouveau champ. Il est possible de définir une valeur par défaut et une aide pour donner une valeur correcte à ce champ. Par exemple : Créer le champ Animal de compagnie, définir comme valeur par défaut Chien et expliquer : « Indiquer un nom d’animal de compagnie. »
Enregistrer en cliquant sur le bouton Enregistrer le paramétrage global  .
.
Note
Lorsque le champ personnalisé est rattaché au Dépôt, à la Tournée, à la Destination ou à la Visite, il apparaît dans la popup du point d’arrêt d’une carte.
Le champ personnalisé apparaît dans un cadre bleu. Fig. 1.18
Cliquer sur le bouton Modifier  pour entrer sur la fiche du champ personnalisé.
pour entrer sur la fiche du champ personnalisé.
Procéder aux modifications. La section ou la page de rattachement ne sont pas modifiables.
Enregistrer le paramétrage global en cliquant sur le bouton Enregistrer le paramétrage global  .
.
L’annulation d’une modification sur un champ personnalisé est possible au clic sur le bouton Annuler la modification 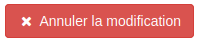 .
.
L’annulation de la création d’un champ personnalisé est possible au clic sur le bouton Annuler la création 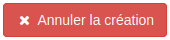 .
.
Cliquer sur le bouton Supprimer en face du champ personnalisé  .
.
Confirmer.
Enregistrer le paramétrage global en cliquant sur le bouton Enregistrer le paramétrage global  .
.
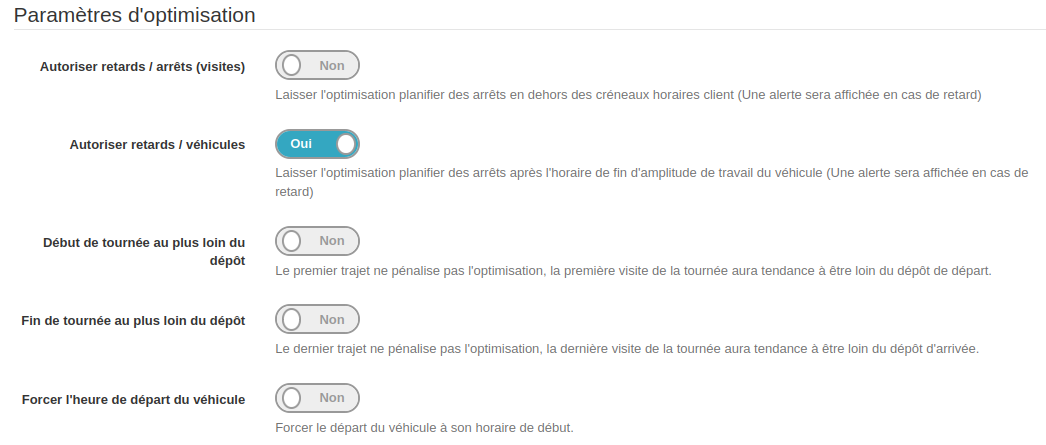
Fig. 1.19 Paramètres d’optimisation
Les boutons à droite des items indiquent l’activation (Oui) ou la désactivation (Non) des paramètres d’optimisation.
Les retards au point d’arrêt ou les retards au retour des véhicules peuvent être tolérés (Non) ou respectés (Oui).
Il est possible de faire commencer ou terminer la tournée au point le plus éloigné du dépôt (Oui) ou de laisser l’optimisation calculer.
Note
L’optimisation calcule le meilleur trajet possible en minimisant les coûts. En fonction des contraintes et des besoins, l’optimisation peut proposer des temps d’attente, des départs tardifs, etc.
Il est possible de Forcer l’heure de départ du véhicule. Cette fonctionnalité implique que l’heure de départ du véhicule (Amplitude horaire) est respectée. Chaque tournée part à l’heure de départ du véhicule.
Note
Si le départ forcé est activé, le plan affiche à gauche de l’heure de début de la tournée l’icône punaise ![]() .
.
Au plus rapide, le système calcule le trajet le plus rapide possible en temps.
Au choix « Poids lourd » dans le menu déroulant « Calculateur d’itinéraire », les options spécifiques aux poids lourds s’affichent. Elles sont toutes paramétrables et peuvent être paramétrées/modifiées sur chaque page véhicule (voir la section Gestion des véhicules). Fig. 1.20
Au choix « Véhicule léger » dans le menu déroulant « Calculateur d’itinéraire », les options spécifiques aux véhicules légers s’affichent. Elles sont toutes paramétrables et peuvent être paramétrées/modifiées sur chaque page véhicule (voir la section Gestion des véhicules). Fig. 1.21
Au choix « Vélo » dans le menu déroulant « Calculateur d’itinéraire », les options spécifiques aux cycles (bicyclettes, triporteurs, vélos, etc...) s’affichent. Elles sont toutes paramétrables et peuvent être paramétrées/modifiées sur chaque page véhicule (voir la section Gestion des véhicules). Fig. 1.22
Au choix « Piéton » dans le menu déroulant « Calculateur d’itinéraire », les options spécifiques aux piétons s’affichent. Elles sont toutes paramétrables et peuvent être paramétrées/modifiées sur chaque page véhicule (voir la Gestion des véhicules). Fig. 1.23
Au plus court, le système calcule le trajet le plus court possible en distance.
Au choix « Véhicule léger » dans le menu déroulant « Calculateur d’itinéraire », les options spécifiques aux véhicules légers s’affichent. Elles sont toutes paramétrables et peuvent être paramétrées/modifiées sur chaque page véhicule (voir la Gestion des véhicules). Fig. 1.24
Les tournées sont diffusées par :
Le partenaire mobilité/GPS est activé sur demande lors de la souscription ou lors de l’acquisition d’une flotte d’appareils. Seuls les services activés sont visibles.
L’export d’une feuille de route pdf est imprimable sur papier.
Dans la section « Diffusion des tournées » de l’onglet « Paramétrage global », dérouler l’accordéon « Impression » Fig. 1.25:
Les feuilles de route imprimables ressemblent à l’image ci-dessous : Fig. 1.26:

Fig. 1.26 Feuilles de route imprimables.
Note
Depuis la page Plans, un clic sur l’icône export  offre le choix d’Imprimer.
offre le choix d’Imprimer.
Paramétrage des impressions et envois à Mapotempo Live
Afficher les unités livrables : vous pouvez à l’aide de ce bouton choisir ou non d’afficher vos unités livrables dans l’application mobile ainsi que sur la feuille de route
Choisir les unités livrables à imprimer / envoyer : ce champ s’affiche à condition que “afficher les unités livrables” est coché, vous pouvez y sélectionner les unités livrables voulues. (si rien n’est sélectionné, toutes les unités s’envoient par défaut)
Afficher les libellés : vous pouvez à l’aide de ce bouton choisir ou non d’afficher vos libellés dans l’application mobile ainsi que sur la feuille de route
Choisir les libellés à imprimer / envoyer : ce champ s’affiche à condition que “afficher les libellés” est coché, vous pouvez y sélectionner les libellés voulus. (si rien n’est sélectionné, tous les libellés s’envoient par défaut)
L’envoi de SMS est une option activable sur demande au support. Une facturation supplémentaire est nécessaire.
Dans la section « Diffusion des tournées » de l’onglet « Paramétrage global », dérouler l’accordéon « SMS ». Fig. 1.27:
Un SMS comporte 160 caractères. Vous pouvez activer l’envoi de SMS longs. Les SMS longs sont facturés le prix de plusieurs SMS. Si l’option SMS longs est décochée, seuls les 160 premiers caractères seront transmis.
L’expéditeur SMS permet de transmettre le nom du compte au destinataire du SMS.
Note
L’envoi de SMS implique d’avoir renseigné les numéros de téléphone mobile des Destinations (voir la Gestion des destination).
Sur demande au support, l’option d’URL de rappel est activée. L’URL de rappel génère la possibilité de lier une application externe pour lire les données de tournées ou les synchroniser pour autres actions. Fig. 1.28
Renseigner le Nom et l’URL de l’application externe. L’URL peut contenir les chaînes de remplacement suivantes :
Exemples d’URL :
Le format iCal permet d’exporter les heures et points d’arrêt des tournées vers un agenda.
Aucun paramètre n’est nécessaire pour utiliser cet export.
Mapotempo Live est une application mobile d’assistance à l’exécution de tournées de livraison, de collecte, de commerciaux, de portage... Elle peut être liée à Mapotempo Web qui comporte les paramétrages véhicules, adresses à visiter et les tournées optimisées. Fig. 1.29
Le téléchargement sur mobiles et/ou tablettes s’effectue gratuitement en quelques secondes. La partie Mapotempo Live détaille le fonctionnement de l’application.
Renseigner le Nom d’utilisateur et la Clé API fourni par le support Mapotempo. Quand le Nom d’utilisateur et la clé d’API sont correctement renseignés, le cadre gris passe au vert. Les véhicules pourront recevoir les données de tournées.
S’il existe une erreur de Nom d’utilisateur ou de Clé d’API, le cadre passe au rouge.
Cliquer sur  pour attribuer un appareil mobilité à un véhicule.
pour attribuer un appareil mobilité à un véhicule.
Note
Depuis la page de chaque Véhicule, la liste des appareils mobilité est proposée. Attribuer l’appareil mobilité adéquat directement dans la fiche Véhicule.
Avertissement
ATTENTION : Si les véhicules sont déjà paramétrés, la synchronisation écrase les données présentes dans les Véhicules avec les données présentes dans le compte Teksat.
Chaque utilisateur possède des « Paramètres utilisateur » propres pour personnaliser son interface, configurer ses identifiants d’accès, etc...
Pour accéder à la page « Paramètres utilisateur », cliquer sur le menu droit, sélectionner ensuite « Paramètres utilisateur » Fig. 1.40.
La page de configuration de l’utilisateur connecté s’affiche Fig. 1.41 :
Il s’agit du fuseau horaire à la base des calculs de planification et d’optimisation.
Dans le menu déroulant « Fond de carte », sélectionner un fond de carte selon votre préférence.
Note
Depuis la page Plans, l’icône Calque ![]() permet de basculer vers un autre fond de carte de façon temporaire.
permet de basculer vers un autre fond de carte de façon temporaire.
Les fonds de carte sont mis à jour régulièrement. Selon le calculateur d’itinéraire, différents fonds de carte sont disponibles.
| Calculateur d’itinéraire | Fonds de carte disponibles |
| LV Europe/France | Base |
| Black & White | |
| Mapnik | |
| Mapnik-fr | |
| Satellite | |
| LV Europe/France – HV | Here |
| Satellite | |
| LV Europe | Base |
| Black & White | |
| Mapnik | |
| Satellite | |
| LV-HV World (Here) | Here |
| Satellite | |
| LV Israel | Base Israel |
| Black & White | |
| LV Morocco | Black & White |
| Mapbox Street Morocco | |
| LV Pieces of World | Base |
| Black & White | |
| Mapnik | |
| Mapnik-fr | |
| LV Pieces of World – HV World | Here |
| Satellite | |
| Bêta LV-HV Europe/France (OSRM) | Base |
| Black & White | |
| Mapnik | |
| Mapnik-fr | |
| Satellite | |
| Bêta LV-HV World with trafic | Here |
| Satellite |
Le menu déroulant « Choix unité » propose l’unité utilisée (b) pour exprimer la distance des tournées soit en Kms (Kilomètres) ou en Miles. Toutes les données de distance sont exprimées dans l’unité choisie.
Option activable sur demande au support, l’URL Click2Call appelle le service de téléphonie sur IP (ou VoIP) utilisé.
Note
Sur simple clic, la Destination est appelée depuis la liste Destinations, la fiche Destination et la popup point d’arrêt du Plan.
L’URL doit prendre le paramètre {TEL} à l’emplacement du numéro de téléphone. Exemple d’URL de rappel : http://www.fournisseurTelephoneIP.fr?tel=0102030405
Une clé d’API (Application Programming Interface) est un code permettant à différents services informatiques d’identifier un programme. Elle est disponible pour connexion à diverses applications.
Elle ne peut pas être modifiée, ni supprimée.
Le rôle est précisé dans le paramétrage utilisateurs. Il est indiqué entre parenthèse à droite du nom du compte. Lorsque rien n’est précisé entre parenthèses à droite du nom du compte, tous les droits sont ouverts à l’utilisateur.
Il existe trois types de comptes : 1. Pas de rôle : tous les droits sont ouverts à l’utilisateur. 2. Invité : l’utilisateur consulte, visualise, affiche et masque toutes les données présentes sur le compte. 3. Rapport uniquement : l’utilisateur consulte et visualise les rapports et les paramètres utilisateurs.
Voici comment sont indiqués les rôles dans Mapotempo :
Dans le nom du compte, le rôle Invité : Fig. 1.49
Dans le nom du compte, le rôle Rapport seulement : Fig. 1.50
Dans le champ Rôle de la page paramétres utilisateurs, le rôle Invité : Fig. 1.51
Dans le champ Rôle de la page paramétres utilisateurs, le rôle Rapport seulement : Fig. 1.52
Note
Afin de permettre des accès selon tel ou tel rôle, contactez le support par téléphone (05 64 27 05 83) ou par mail (support@mapotempo.com).
En bas de la page « Paramètres utilisateur », cliquer sur « Modifier votre identifiant de connexion et mot de passe », la page demandée s’affiche : Fig. 1.53
Cette page permet de modifier les informations paramétrées lors de la souscription :
Vous souhaitez ajouter des véhicules à votre abonnement, demander un devis, souscrire à une option ? Notre équipe commerciale vous répond dans les meilleurs délais.
ou Tél. 05 64 27 04 55
* Du Lundi au Vendredi 9h - 17h sans interruption
Vous avez des suggestions, vous souhaitez faire remonter une anomalie, demander des renseignements ? Notre équipe support vous répond dans les meilleurs délais.
ou Tél. 05 64 27 05 83
* Du Lundi au Vendredi 9h - 17h sans interruption