Les zones permettent d’assigner à chacun de vos véhicules un lot de visites géographiquement proches et contenues dans l’une de ces zones. La création des zones (ou zonage) peut se réaliser de deux manières :
Chaque zonage contient plusieurs zones (ou secteurs) associées à un de vos véhicules. Un zonage correspond à un type de tournées avec des besoins destinations typiques, et pourra être réutilisé afin de répartir à nouveau vos visites parmi vos véhicules Fig. 1.143.
Cette répartition des visites permet de constituer des plans de tournées imprimables ou exportables en quelques secondes.
Pour accéder à la création d’un Zonage, dérouler le menu « Plans ». Puis cliquer sur « Zonages » Fig. 1.144.
La page suivante s’ouvre Fig. 1.145.
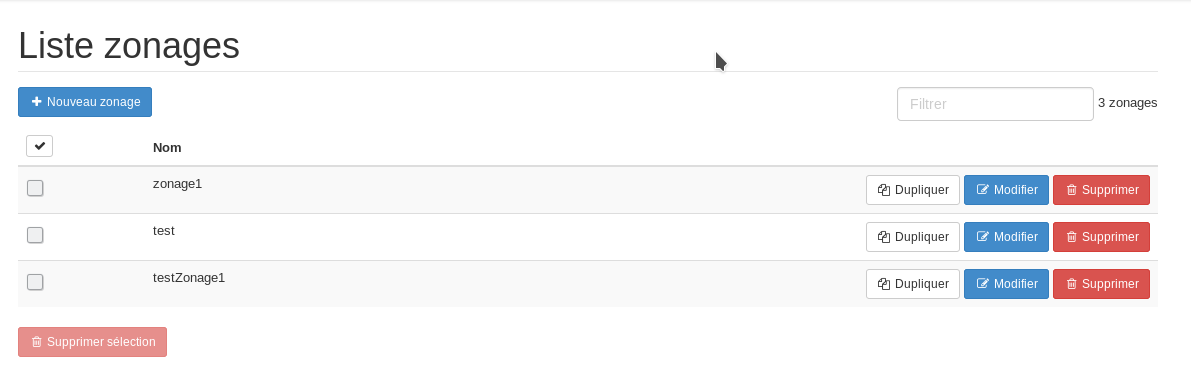
Fig. 1.145 Liste des zonages.
Cliquer sur le bouton Nouveau zonage 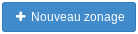 . Fig. 1.146
. Fig. 1.146
Sur la page de création de Zonage, indiquer le Nom du zonage Fig. 1.146.
Choisir le Plan auquel affecter le zonage en déroulant le menu “Destinations depuis un plan”. Il est possible de sélectionner une partie des destinations à afficher si un des Plans créés contient un libellé filtrant les destinations à afficher (voir la partie Libellés).
Enregistrer en cliquant sur le bouton Créer zonage  .
.
La carte s’affiche centrée sur le dépôt, s’il n’existe qu’un dépôt ou affichant tous les dépôts, s’il existe plusieurs dépôts.
 .
.Note
Pour la génération d’un zonage isochrone, le calculateur d’itinéraire doit être paramétré Au plus rapide. Pour la génération d’un zonage isodistance, le calculateur d’itinéraire doit être paramétré Au plus court.
Note
Pour toute création d’un zonage par cette méthode, il est nécessaire que la configuration véhicules contienne des dépôts.
Des zones sont dessinées selon les critères définis dans la modale de Zonage automatique. Fig. 1.147
Des zones sont dessinables à partir de chaque dépôt d’un plan. Au clic sur le bouton Générer, la fenêtre modale isodistance ou isochrone s’ouvre Fig. 1.148.
Renseigner la distance ou le temps autour du point à dessiner. La zone est dessinée. Fig. 1.149
Des zones sont dessinables à partir de chaque point sur un plan (planifié ou non-planifié). Au clic sur le point, la fenêtre contextuelle du point s’ouvre Fig. 1.150
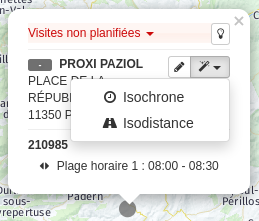
Fig. 1.150 Popup de zonage automatique depuis un point.
L’icône baguette magique ![]() permet de dessiner un zonage isochrone ou isodistance autour du point, en fonction du calculateur d’itinéraire Fig. 1.151
permet de dessiner un zonage isochrone ou isodistance autour du point, en fonction du calculateur d’itinéraire Fig. 1.151
Renseigner la distance ou le temps autour du point à dessiner. La zone est dessinée Fig. 1.152
Cliquer sur l’icône ![]() pour activer l’éditeur de zones.
pour activer l’éditeur de zones.
Tracer la zone à même la carte par clics et déplacements successifs de votre souris. Fermez la zone en cliquant sur le premier point. Votre zone est dessinée.
Un champ texte libre s’affiche pour chaque zone créée afin de lui attribuer un nom (facultatif).
Un véhicule peut être affecté à votre zone via la liste déroulante dans le menu de droite. Le nombre de zones peut correspondre au nombre de véhicules.
Ouvrir un plan existant ou créer un nouveau Plan (voir la partie Gestion des plans et des tournées).
Dans le panneau de droite, en face du champ Zonages, cliquer sur le bouton +  .
.
La carte affiche toutes les destinations présentes sur le Plan. Les destinations sont affichées automatiquement.
 .
.Note
Pour la génération d’un zonage isochrone, le calculateur d’itinéraire doit être paramétré Au plus rapide. Pour la génération d’un zonage isodistance, le calculateur d’itinéraire doit être paramétré Au plus court.
Note
Pour toute création d’un zonage par cette méthode, il est nécessaire que la configuration véhicules contienne des dépôts.
Des zones sont dessinées selon les critères définis dans la modale de Zonage automatique Fig. 1.153
Des zones sont dessinables à partir de chaque dépôt d’un plan. Au clic sur le bouton Générer, la fenêtre modale isodistance ou isochrone s’ouvre Fig. 1.154
Renseigner la distance ou le temps autour du point à dessiner. La zone est dessinée Fig. 1.155
Des zones sont dessinables à partir de chaque point sur un plan (planifié ou non-planifié). Au clic sur le point, la fenêtre contextuelle du point s’ouvre Fig. 1.156
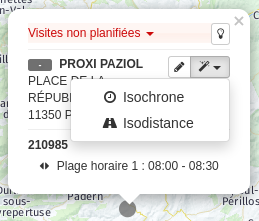
Fig. 1.156 Popup de zonage à partir du point.
L’icône baguette magique ![]() permet de dessiner un zonage isochrone ou isodistance autour du point, en fonction du calculateur d’itinéraire Fig. 1.157
permet de dessiner un zonage isochrone ou isodistance autour du point, en fonction du calculateur d’itinéraire Fig. 1.157
Renseigner la distance ou le temps autour du point à dessiner. La zone est dessinée Fig. 1.158
Cliquer sur l’icône ![]() pour activer l’éditeur de zones.
pour activer l’éditeur de zones.
Tracer la zone à même la carte par clics et déplacements successifs de votre souris. Fermez la zone en cliquant sur le premier point. Votre zone est dessinée.
Un champ texte libre s’affiche pour chaque zone créée afin de lui attribuer un nom (facultatif).
Un véhicule peut être affecté à votre zone via la liste déroulante dans le menu de droite. Le nombre de zones peut correspondre au nombre de véhicules.
L’icône ![]() permet de créer des zones (voir section précédente). Fig. 1.159
permet de créer des zones (voir section précédente). Fig. 1.159
L’icône ![]() vous permet de modifier vos zones en cliquant et en déplaçant les angles des polygones (2). Il est important de confirmer vos changements (3) Fig. 1.159.
vous permet de modifier vos zones en cliquant et en déplaçant les angles des polygones (2). Il est important de confirmer vos changements (3) Fig. 1.159.
L’icône ![]() vous permet de supprimer une zone en cliquant sur celle choisie. Il est important de confirmer vos changements (3).
vous permet de supprimer une zone en cliquant sur celle choisie. Il est important de confirmer vos changements (3).
Note
Les opérations de modification et de suppression nécessitent toutes les deux de confirmer l’opération (3) sous peine de perdre les modifications
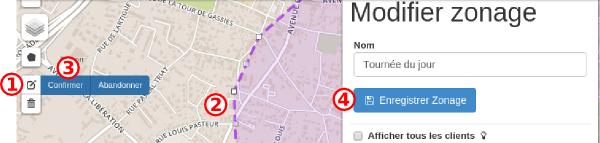
Fig. 1.160 Confirmer et enregistrer les modifications du zonage.
L’ensemble des éditions effectuées, cliquer sur le bouton « Enregistrer zonage » (4). Une fois le zonage enregistré, il est possible de planifier et optimiser les tournées dans la page « Modifier plan » du plan de tournées choisi (description dans le chapitre « Optimiser des tournées »).
Les zonages créés sont déroulables face au champ Zonages du panneau de droite d’une page de Plan. Ils peuvent être uniques ou multiples. Fig. 1.161
Cliquer sur la flèche déroulante à droite du champ Zonages. Choisir le ou les zonage-s souhaité-s ; ou taper les premiers caractères du-des zonage-s souhaité-s, puis choisir le ou les zonage-s souhaité-s. Fig. 1.162
Le bouton zonage apparaît en orange  . Cliquer.
. Cliquer.
Une fenêtre de vérification assure que l’application du zonage est bien l’action à effectuer. Si le zonage n’est pas appliqué, seules les zones apparaissent sur le plan. Les points restent dans les tournées. Les données présentes seront écrasées à l’application du zonage. Fig. 1.163
Une fenêtre modale laisse le temps au zonage de s’appliquer. Fig. 1.164
Les Destinations sont affectées à une zone, donc à un Véhicule. Fig. 1.165
Outre la visualisation de secteurs, les zonages font partie de stratégies d’optimisation de tournées diverses. Fig. 1.166
Après avoir créé un zonage manuellement (voir la partie Zonages manuels) et appliquer le zonage dans le Plan, les arrêts sont affectés à la zone adéquate.
Au clic sur l’icône optimisation de chaque tournée ![]() , les points sont ordonnés et la tournée optimisée.
, les points sont ordonnés et la tournée optimisée.
Après avoir créé un zonage automatique (voir la partie Zonages automatiques) et appliquer le zonage dans le Plan, les arrêts sont affectés à la zone adéquate.
Au clic sur l’icône optimisation de chaque tournée ![]() , les points sont ordonnés et la tournée optimisée.
, les points sont ordonnés et la tournée optimisée.
L’optimisation globale est expliquée et détaillée dans la partie “Gestion des plans et des tournées”.
Aucun zonage n’est défini. L’optimisation globale se lance au clic sur le bouton “optimisation globale” ![]() . Les Destinations sont réparties sur des tournées optimisées.
. Les Destinations sont réparties sur des tournées optimisées.
Après avoir créé un zonage et appliqué ce zonage au Plan, lancer l’optimisation globale en cliquant sur le bouton “optimisation globale” ![]() . Les Destinations sont réparties sur des tournées optimisées respectant le zonage dessiné.
. Les Destinations sont réparties sur des tournées optimisées respectant le zonage dessiné.
Le zonage peut définir des zones à contourner, exclure ou éviter.
Avec le calculateur d’itinéraire Poids lourd au plus rapide (Here), dessiner un zonage manuel ou automatique (voir la partie Créer un zonage). Dans le panneau de droite, cocher la case “Ne pas circuler dans cette zone”  pour que la ou les zones soient exclues des itinéraires. Fig. 1.167
pour que la ou les zones soient exclues des itinéraires. Fig. 1.167
La zone dont la case est cochée apparait en rouge hachurée sur le plan.
Note
Si le champ “Ne pas circuler dans cette zone” n’apparaît pas, veuillez contacter le support pour sélectionner le bon calculateur d’itinéraire.
Exporter un zonage permet de conserver les secteurs à une date donnée avec les destinations affectées à chaque zone.
Sur la page du zonage à exporter, cocher la case Afficher toutes les destinations Fig. 1.168
Choisir le format désiré : CSV Excel, Excel ou CSV standard) Fig. 1.169
Le fichier est téléchargé dans l’emplacement prévu.
Vous souhaitez ajouter des véhicules à votre abonnement, demander un devis, souscrire à une option ? Notre équipe commerciale vous répond dans les meilleurs délais.
ou Tél. 05 64 27 04 55
* Du Lundi au Vendredi 9h - 17h sans interruption
Vous avez des suggestions, vous souhaitez faire remonter une anomalie, demander des renseignements ? Notre équipe support vous répond dans les meilleurs délais.
ou Tél. 05 64 27 05 83
* Du Lundi au Vendredi 9h - 17h sans interruption