Pour accéder à la page d’un plan et optimiser les tournées, cliquer sur le menu « Plans ». Puis dans le menu, sélectionner le plan souhaité ou créer un plan en cliquant sur « Nouveau » (description dans le chapitre « Créer un plan »).
Une fois le plan sélectionné ou créé, une carte interactive apparaît avec les destinations géocodées. Si aucun zonage n’est appliqué (1), les destinations apparaissent sous forme de points gris sur la carte (2) et « non planifiés » dans le tableau de bord à droite (3) Fig. 1.196.
L’application du zonage permet de relier automatiquement par zone les destinations à visiter mais sans en optimiser le parcours. Vous avez la possibilité d’ordonner vos tournées manuellement (voir Ordonnancement manuel_) ou bien de les optimiser automatiquement (voir Optimisation automatique_).
En passant la souris, sur le numéro d’ordre de l’arrêt dans la liste, une « petite main » apparaît pour indiquer que l’arrêt est déplaçable. Cliquer et déposer dans l’ordre souhaité via un « glisser-déposer » Fig. 1.199.
Au lancement de l’optimisation (de toutes les tournées  ou pour une tournée
ou pour une tournée  ), une fenêtre s’ouvre. Fig. 1.200
), une fenêtre s’ouvre. Fig. 1.200
Note
Si les visites non-planifiées ne sont pas verrouillées  , le moteur d’optimisation insère les visites non-planifiées au meilleur endroit au lancement d’une optimisation conservant les visites dans les mêmes tournées.
, le moteur d’optimisation insère les visites non-planifiées au meilleur endroit au lancement d’une optimisation conservant les visites dans les mêmes tournées.
Note
Une mention “Durée d’optimisation”, en bas de la fenêtre modale, indique les durées minimale et maximale du calcul d’optimisation. Ces durées peuvent être modifiées sur demande au support. La modulation des ces durées peut permettre des résultats d’optimisation affinés ou un gain de temps. Ces durées sont multipliées par le nombre de véhicules activés.
Pour optimiser une seule des tournées, cliquer sur le bouton roue crantée  .
.
Par exemple, parmi 4 tournées d’un plan, il est possible d’optimiser une tournée au choix. Ce bouton est situé au-dessus de chacune des tournées. L’opération est donc réalisable pour chacune d’entre elle.
Note
L’ordonnancement manuel et l’optimisation automatique mettent systématiquement à jour la durée de trajet et les distances parcourues.
Au clic sur Optimiser, une nouvelle fenêtre modale s’ouvre. Fig. 1.201
Deux barres de progression s’affichent : 1. Calcul du distancier 2. Optimisation
Dès que ces deux barres de progression sont complètes, une troisième barre de progression s’affiche : Rafraîchissement du plan.
La durée d’optimisation est précisée dans le bas gauche de la fenêtre.
A droite, le bouton pour Annuler l’optimisation 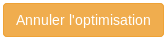 permet de stopper toute action et de fermer cette fenêtre modale d’optimisation.
permet de stopper toute action et de fermer cette fenêtre modale d’optimisation.
Icônes d’actions et d’information sur le plan comportant les tournées Fig. 1.202.
 , les feuilles de route des tournées du plan s’affichent avec la vue suivante Fig. 1.203.
, les feuilles de route des tournées du plan s’affichent avec la vue suivante Fig. 1.203.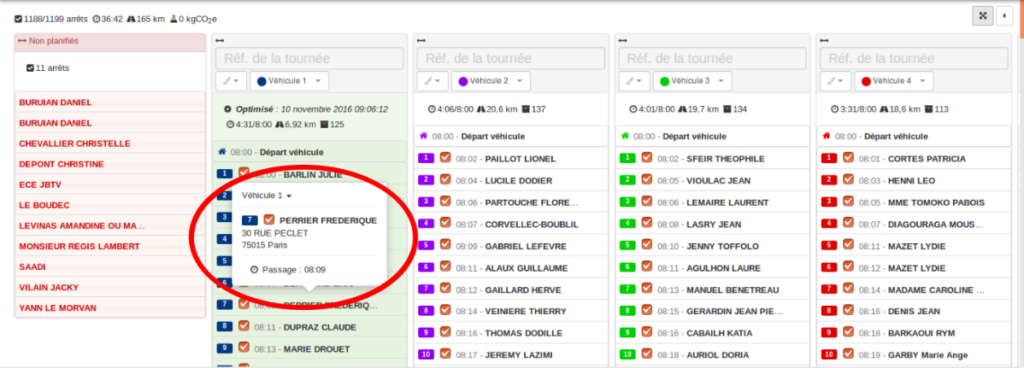
Fig. 1.203 Plan déployé en plein écran.
Les tournées s’affichent avec une meilleure visibilité. Au clic sur un des arrêts, une pop-up reprenant des informations sur l’arrêt (véhicule affecté, nom du point visité, adresse, créneau horaire de livraison, heure de passage) s’ouvre. Pour revenir à la vision standard du plan, cliquer à nouveau sur le bouton  .
.
 Ce bouton permet d’afficher uniquement la carte interactive à l’écran. Pour afficher à nouveau le plan et la carte, cliquer à nouveau sur ce même bouton Fig. 1.204.
Ce bouton permet d’afficher uniquement la carte interactive à l’écran. Pour afficher à nouveau le plan et la carte, cliquer à nouveau sur ce même bouton Fig. 1.204. 1188/1199 arrêts indique le nombre d’arrêts planifiés sur le nombre total d’arrêts.
1188/1199 arrêts indique le nombre d’arrêts planifiés sur le nombre total d’arrêts. Indique le nombre de véhicules utilisés sur le nombre total de véhicules.
Indique le nombre de véhicules utilisés sur le nombre total de véhicules. 36:10 indique la durée de l’ensemble des tournées du plan.
36:10 indique la durée de l’ensemble des tournées du plan. Indique la vitesse moyenne de l’ensemble des tournées
Indique la vitesse moyenne de l’ensemble des tournées Indique l’émission en CO2 des tournées du plan si les émissions en CO2 et la consommation des véhicules ont été renseignées (cf. chapitre « Gestion des véhicules » la partie « Paramétrage par véhicules »).
Indique l’émission en CO2 des tournées du plan si les émissions en CO2 et la consommation des véhicules ont été renseignées (cf. chapitre « Gestion des véhicules » la partie « Paramétrage par véhicules »). Indique le nombre d’unités livrées sur le total de la capacité véhicules.
Indique le nombre d’unités livrées sur le total de la capacité véhicules. Permet de lancer l’optimisation automatique de toutes les tournées ou de chacune des tournées du plan. L’optimisation peut être appliquée sur tous les arrêts de la tournée ou uniquement sur les arrêts actifs de celle-ci.
Permet de lancer l’optimisation automatique de toutes les tournées ou de chacune des tournées du plan. L’optimisation peut être appliquée sur tous les arrêts de la tournée ou uniquement sur les arrêts actifs de celle-ci. Permet de visualiser ou de masquer l’ensemble des tournées et des arrêts planifiés du plan.
Permet de visualiser ou de masquer l’ensemble des tournées et des arrêts planifiés du plan. S’active, si les tournées ou les arrêts non planifiés sont masqués sur le plan et la carte interactive.
S’active, si les tournées ou les arrêts non planifiés sont masqués sur le plan et la carte interactive. Permet de verrouiller ou déverrouiller toutes les tournées du plan et les arrêts non planifiés. Si les tournées sont verrouillées, elles ne seront affectées par aucune modification. Une optimisation ne pourra pas modifier une tournée verrouillée.
Permet de verrouiller ou déverrouiller toutes les tournées du plan et les arrêts non planifiés. Si les tournées sont verrouillées, elles ne seront affectées par aucune modification. Une optimisation ne pourra pas modifier une tournée verrouillée. s’active au-dessus des tournées ou des arrêts non planifiés ayant été verrouillés. Le verrouillage autorise le déplacement manuel d’un point. (exemple : déplacement d’un point d’une tournée à une autre).
s’active au-dessus des tournées ou des arrêts non planifiés ayant été verrouillés. Le verrouillage autorise le déplacement manuel d’un point. (exemple : déplacement d’un point d’une tournée à une autre). Permet d’exporter le plan sous différent format (cf. Chapitre « Exporter les tournées »).
Permet d’exporter le plan sous différent format (cf. Chapitre « Exporter les tournées »). Permet d’affecter en masse les arrêts non planifiés aux tournées en un clic. Si ces arrêts sont insérés dans des tournées, ces tournées ne seront plus optimisées. L’affectation en masse des arrêts non planifiés est limitée à 20 arrêts. Il est néanmoins recommandé d’utiliser le zonage pour affecter vos arrêts de manière plus précise.(cf.Chapitre « Gestion des zonages »).
Permet d’affecter en masse les arrêts non planifiés aux tournées en un clic. Si ces arrêts sont insérés dans des tournées, ces tournées ne seront plus optimisées. L’affectation en masse des arrêts non planifiés est limitée à 20 arrêts. Il est néanmoins recommandé d’utiliser le zonage pour affecter vos arrêts de manière plus précise.(cf.Chapitre « Gestion des zonages »).Note
Les arrêts non planifiés sont classés par ordre alpha-numériques. Autrement dit, les noms d’arrêts composés de lettres sont triés par ordre alphabétique. Si des noms d’arrêts sont composés de chiffres, le numéro sera pris en compte pour le tri. Exemple : « Domicile 1 » sera classé avant « Domicile 9 » Fig. 1.205.
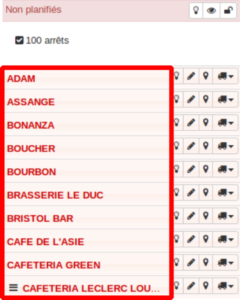
Fig. 1.205 Classement alphanumérique des arrêts non planifiés.
Icônes d’actions et d’information sur la tournée Fig. 1.206 :
 /
/  permet de personnaliser la couleur de la tournée (par défaut, la couleur de la tournée est celle du véhicule).
permet de personnaliser la couleur de la tournée (par défaut, la couleur de la tournée est celle du véhicule). permet d’afficher la page « Paramètres véhicules ».
permet d’afficher la page « Paramètres véhicules ». permet de lancer une optimisation automatique sur la tournée de votre choix.
permet de lancer une optimisation automatique sur la tournée de votre choix. permet de masquer ou d’afficher les destinations de la tournée sur la carte et sur le plan.
permet de masquer ou d’afficher les destinations de la tournée sur la carte et sur le plan. permet de verrouiller la tournée afin que les opérations globales sur le plan n’affectent pas cette tournée. Par exemple, une optimisation ne modifiera pas la tournée verrouillée. Les modifications manuelles continuent d’être acceptées. (exemple : déplacements d’arrêts vers la liste des arrêts non planifiés ou vers une autre tournée).
permet de verrouiller la tournée afin que les opérations globales sur le plan n’affectent pas cette tournée. Par exemple, une optimisation ne modifiera pas la tournée verrouillée. Les modifications manuelles continuent d’être acceptées. (exemple : déplacements d’arrêts vers la liste des arrêts non planifiés ou vers une autre tournée). permet d’exporter la tournée sous différents formats (description dans le chapitre « Exporter des tournées »).
permet d’exporter la tournée sous différents formats (description dans le chapitre « Exporter des tournées »). 4:39/8:00 expose la durée prévue de la tournée, comparée à la durée d’activité du conducteur (aussi appelée « Créneau horaire véhicule »).
4:39/8:00 expose la durée prévue de la tournée, comparée à la durée d’activité du conducteur (aussi appelée « Créneau horaire véhicule »).L’optimisation calcule le meilleur trajet possible en minimisant les coûts. En fonction des contraintes et des besoins, l’optimisation peut proposer des temps d’attente, des départs tardifs, etc.
Note
Dans le paramétrage global, il est possible de Forcer l’heure de départ du véhicule. Cette fonctionnalité implique que l’heure de départ du véhicule (Amplitude horaire) est respectée. Chaque tournée part à l’heure de départ du véhicule. Si elle est activée, une icône punaise ![]() est présente à gauche de l’heure de départ de la tournée qui est encadrée.
est présente à gauche de l’heure de départ de la tournée qui est encadrée.
Pour faire commencer une tournée à l’heure souhaitée, il est possible de forcer l’heure de départ de la tournée. Au clic sur l’heure de départ, un champ s’ouvre. L’heure souhaitée doit être renseignée au format HH:mm. Quand elle est paramétrée, l’heure de départ est encadrée et une icône punaise ![]() figure à sa gauche. Fig. 1.207
figure à sa gauche. Fig. 1.207

Fig. 1.207 Forcer l’heure de départ d’une tournée.
Icônes d’information ou d’actions sur les points d’arrêt :
 indique la position dans la tournée, seuls les points visités sont numérotés.
indique la position dans la tournée, seuls les points visités sont numérotés. permet de prendre ou de ne pas prendre en compte le point dans le calcul de la tournée. Lorsque la case est décochée
permet de prendre ou de ne pas prendre en compte le point dans le calcul de la tournée. Lorsque la case est décochée  , le point n’est pas pris en compte, il est inactif. Ces points inactifs seront pris en compte lors de l’optimisation en fonction du type d’optimisation choisie.
, le point n’est pas pris en compte, il est inactif. Ces points inactifs seront pris en compte lors de l’optimisation en fonction du type d’optimisation choisie. permet d’afficher la page « Modifier destination » ou « Modifier dépôt » en fonction du type de point sélectionné.
permet d’afficher la page « Modifier destination » ou « Modifier dépôt » en fonction du type de point sélectionné. permet d’effectuer un zoom sur le point sélectionné et d’afficher une fiche comportant ses informations.
permet d’effectuer un zoom sur le point sélectionné et d’afficher une fiche comportant ses informations. permet de cliquer-glisser-déposer pour ordonner la destination dans les tournées.
permet de cliquer-glisser-déposer pour ordonner la destination dans les tournées.Quelques fonctionnalités supplémentaires vous permettent davantage de confort d’usage.
Sur le plan les visites reliées entre elles comporte l’icône chainon ![]() .
.
L’optimisation prend en compte les relations créées. Elle place les visites reliées entre elles dans les mêmes tournées.
Si une visite est déplacée manuellement, elle est accompagnée des visites reliées.
Si une visite de livraison précède sa visite de collecte, le message Lien entre visite non respecté est affiché et l’icône chainon brisé ![]() .
.
Vous souhaitez ajouter des véhicules à votre abonnement, demander un devis, souscrire à une option ? Notre équipe commerciale vous répond dans les meilleurs délais.
ou Tél. 05 64 27 04 55
* Du Lundi au Vendredi 9h - 17h sans interruption
Vous avez des suggestions, vous souhaitez faire remonter une anomalie, demander des renseignements ? Notre équipe support vous répond dans les meilleurs délais.
ou Tél. 05 64 27 05 83
* Du Lundi au Vendredi 9h - 17h sans interruption