1.4.1. Configuration des véhicules
La-Les configuration-s des véhicules détermine-nt un paramétrage général pour une flotte de véhicules. Elle-s permet-tent par exemple de différencier des utilisations des véhicules à des moments différents (matin et après-midi), par exemple.
..note :: Sur demande au support, les « Configurations multiples » sont mises en place. Elles sont indispensables à toute activité subissant une variation récurrente.
Pour accéder à la configuration d’un véhicule, cliquer sur le menu « Véhicules », puis sélectionner « Liste » Fig. 1.54 .
Dans le cas d’une configuration unique, la page Liste de l’onglet Véhicules affiche :
- le nom de la configuration des véhicules et les boutons d’action sur la configuration des véhicules
- la liste des véhicules :numref: vehicles_list
Note
Dans le cas d’une configuration unique, au clic sur l’onglet Véhicules, la liste des véhicules s’affiche dans le menu déroulant  .
.
Dans le cas d’une configuration multiple, la page Liste de l’onglet Véhicules affiche la Liste configurations des véhicules (nom et boutons d’action sur chaque configuration des véhicules). :numref: configurations_vehicles
Les véhicules sont modifiables au sein de chaque configuration de véhicule.
1.4.1.1. Modifier une configuration des véhicules
Pour modifier la configuration des véhicules, cliquer sur le bouton « Modifier »  de la configuration des véhicules souhaitée.
de la configuration des véhicules souhaitée.
La page de modification s’ouvre avec les informations à modifier ou à ajouter.
La page ouverte permet de créer une configuration par défaut pour les véhicules Fig. 1.57 .

Fig. 1.57 Page de modification de configuration des véhicules.
- Nom : nommer la configuration selon votre convenance afin de distinguer les différentes configurations.
- Départ/Arrivée : sélectionner dans le menu déroulant, les lieux de départ et d’arrivée, parmi les dépôts créés. En sélectionnant « Aucun », la tournée commence à la première destination et/ou termine à la dernière destination.
- Amplitude horaire : définir les horaires de début et de fin de votre personnel mobile,
- Durée de service (avant/après) : les durées de préparation en début et fin de journée, en dehors du temps passé sur la route,
- Durée de travail : indiquer le temps de travail de votre personnel mobile. La Durée de travail doit être inférieure à l’amplitude horaire de travail (service compris sans la pause).
1.4.1.1.1. Autonomie du véhicule
Fig. 1.58 .
- Distance maximale : définir la distance maximale parcourable par vos véhicules, exprimée en km,
1.4.1.1.2. Pause
Fig. 1.59 .
- Durée de repos / lieu : la durée de la pause pour le conducteur et/ou le lieu (par exemple, un « Dépôt »),
- Plage de repos (début/fin) : heures entre lesquelles le repos peut se prendre (exemple : de 13h15 à 14h00, signifie que la période de repos démarre entre 13h15 et 14h00).
1.4.1.1.3. Coûts du véhicule
Fig. 1.60 .
9. Coût horaire : indiquer en € le coût conducteur (rémunération, côtisations employeurs, frais de déplacement)
Le montant indiqué est multiplié par le nombre d’heures nécessaires à la réalisation de la tournée.
10. Coût kilométrique : indiquer en € le coût véhicule (carburant, pneumatiques, entretien-réparations, péages (optionnels))
Le montant indiqué est multiplié par le nombre de kilomètres réalisés pendant la tournée.
11. Coût journalier fixe : indiquer en € le coût fonctionnement (financement et renouvellements du véhicule, assurances, taxe à l’essieu, coûts indirects de structure)
Le montant indiqué est multiplié par le nombre de jours nécessaires à la réalisation de la tournée.
Note
Les coûts ainsi calculés sont visibles sur la page Plan dans la synthèse des informations par tournée ou pour l’ensemble du Plan.
Dans le cas d’une configuration unique, la modification d’une configuration des véhicules peut se faire par Importer des configurations des véhicules.
Note
Ces contraintes par défaut se répercutent à tous les véhicules associés à cette configuration. Il est possible de préciser sur chaque véhicule des contraintes spécifiques.
1.4.1.2. Dupliquer une configuration des véhicules
Sur la page « Véhicules » > « Liste », cliquer sur le bouton « Dupliquer »  . La configuration dupliquée porte entre parenthèses le jour et l’heure de création. Au clic sur « Modifier », la page de configuration ainsi créée permet de Modifier une configuration des véhicules.
. La configuration dupliquée porte entre parenthèses le jour et l’heure de création. Au clic sur « Modifier », la page de configuration ainsi créée permet de Modifier une configuration des véhicules.
1.4.1.3. Exporter une configuration des véhicules
Afin de permettre une sauvegarde des configurations des véhicules, une fonction d’Export est utilisable.
Sur la page Liste des Véhicules, une configuration des véhicules est exportable au clic sur le menu déroulant  . Deux formats sont proposés : tableur CSV ou tableur Excel.
. Deux formats sont proposés : tableur CSV ou tableur Excel.
Le fichier généré se trouve dans le dossier de téléchargements du PC.
1.4.1.4. Importer des configurations des véhicules
L’import de fichier de configuration des véhicules est utilisable à partir du menu « Véhicules » > « Importer configuration ».
Fig. 1.61.
La page d’import de configuration des véhicules s’ouvre.
Fig. 1.62.
- Modèle : Des modèles d’import pour les tableurs standards (Libre Office, CSV) ou les tableurs Excel (Microsoft) sont disponibles. Télécharger et renseigner les colonnes de ce fichier modèle avec vos informations. Si votre logiciel métier permet d’exporter ces informations, copier-coller ces informations dans ce modèle en conservant les titres des colonnes à l’identique. Un lien « Aide » permet d’avoir plus de détails sur le contenu du fichier à importer.
- Sélectionner fichier : Cliquer sur ce bouton pour choisir le fichier CSV à importer dans l’application web.
- Remplacer les véhicules existants : Cocher pour mettre à jour les véhicules existants (référence véhicule inchangée) et ajouter des configurations aux véhicules. Laisser vide pour ajouter la configuration sans modifier les véhicules existants.
- Importer : Grâce aux informations figurant sur le tableur, la configuration des véhicules est envoyée.
Dans le cas d’une configuration unique, l’import de véhicules remplace la configuration de véhicules existante « Défaut ».
Dans le cas d’une configuration multiple, l’import de véhicules ajoute une nouvelle configuration.
1.4.1.5. Supprimer une configuration des véhicules
Sur la page « Véhicules » > « Liste », cliquer sur le bouton « Supprimer »  . Une fenêtre demande la confirmation ou l’annulation de la suppression.
. Une fenêtre demande la confirmation ou l’annulation de la suppression.
Dans le cas d’une configuration unique, la suppression de la configuration des véhicules est impossible.
1.4.2. Paramétrage véhicule
Note
Les véhicules équipés d’un appareil mobilité doivent être paramétrés après la synchronisation avec l’appareil mobilité. Sinon, les données entrées risquent d’être écrasées avec les données présentes dans le compte de l’appareil mobilité.
Chaque véhicule est éditable afin de spécifier les caractéristiques et les contraintes du véhicule (horaires, etc...)
Dans le cas d’une configuration unique, la page de modification d’un véhicule est accessible :
- par le menu « Véhicules » > « nom_du_véhicule » du véhicule souhaité
 ,
,
- par le menu « Véhicules » > « Liste », cliquer sur le bouton « Modifier »
 du véhicule souhaité. Fig. 1.63
du véhicule souhaité. Fig. 1.63
Dans le cas d’une configuration multiple, la page de modification d’un véhicule est accessible par le menu « Véhicules » > « Liste ».
Note
Depuis la page Plans, le paramétrage des véhicules est accessible via le bouton  situé au-dessus des tournées.
situé au-dessus des tournées.
Les menus précédés d’une flèche bleue vers la droite  se déroulent pour afficher les items de la section. Dès qu’une information est enregistrée dans la section, les items sont affichés en permanence.
se déroulent pour afficher les items de la section. Dès qu’une information est enregistrée dans la section, les items sont affichés en permanence.
1.4.2.1. Section Véhicule
1.4.2.1.1. Véhicule
Fig. 1.64
- Nom : nommer le véhicule afin de distinguer les différents véhicules,
- Départ/Arrivée : sélectionner dans le menu déroulant, les lieux de départ et d’arrivée, parmi les dépôts créés. En sélectionnant « Aucun », la tournée commence à la première destination et/ou termine à la dernière destination.
- Amplitude horaire : définir les horaires de début et de fin de travail du personnel mobile.
- Durées de service : les durées de préparation en début et fin de journée, en dehors du temps passé sur la route.
- Durée de travail : durée de travail du personnel, c’est souvent une durée légale.
1.4.2.1.2. Autonomie véhicule
Fig. 1.65
- Distance maximale : définir la distance maximale parcourable par vos véhicules, exprimée en km,
1.4.2.1.3. Capacités
Fig. 1.66.
- Capacités (facultatif) : définir la capacité maximum du véhicule selon les unités livrables choisies (nombre de repas, nombre de colis, volume, poids…) La Capacité véhicule doit être en cohérence avec les Quantités saisies lors des paramétrages Destinations. Cette contrainte n’est pas bloquante lors des calculs d’optimisation. Vous pouvez configurer un nombre d’unités livrables illimité pour un même véhicule. Ceci est notamment utile lorsque le véhicule a plusieurs limites de capacité : en volume et en poids par exemple,
1.4.2.1.4. Compétences du véhicule
Fig. 1.67.
- Compétences du véhicule (facultatif) : les Compétences proposées dans le menu déroulant reflètent les Libellés créés par « Destinations » > « nomDestination ». Une (ou plusieurs) compétence(s) peuvent être attribuée(s) à un véhicule. Elles permettent d’associer à ce véhicule des compétences métiers propres. Par exemple, le libellé « hayon » permet de spécifier une visite nécessitant un véhicule avec hayon ; la compétence « hayon » indique le(s) véhicule(s) disposant de cette compétence. Une compétence assignée force le calcul à intégrer les visites ou les destinations au véhicule attaché à cette compétence. Important : un véhicule peut compter une (ou plusieurs) compétence(s). Il faut déclarer les compétences à chaque véhicule (les compétences ne sont pas prises en compte si elles ne sont pas déclarées),
Note
Les libellés peuvent être créés à la création de nouveaux Plan, Zonage et Unités Livrables. Ils sont affichés dans « Destinations » > « Libellés ».
1.4.2.1.5. Calculateur d’itinéraire
Fig. 1.68.
- Calculateur d’itinéraire : le type de conduite et de contexte routier, ici « Véhicule léger au plus rapide », par défaut
1.4.2.1.6. Options du calculateur d’itinéraire
Poids Lourds - Au plus rapide
Fig. 1.69.
- Utiliser les autoroutes : permet ou non au calculateur d’itinéraire d’emprunter le réseau autoroutier,
- Autoriser les sections à péage : permet ou non au calculateur d’emprunter des sections à péage,
- Nombre de remorques : permet de déterminer le nombre de remorques (maximum 4),
- Poids du véhicule : permet d’indiquer le poids total du véhicule en tonne. Le calculateur prend en compte ce poids pour utiliser seulement les routes pouvant le supporter,
- Poids par essieu : permet d’indiquer le poids par essieu du véhicule en tonne. Le calculateur prend en compte ce poids pour utiliser seulement les routes pouvant le supporter,
- Hauteur du véhicule : permet d’indiquer la hauteur du véhicule en mètre. Le calculateur prend en compte cette hauteur pour utiliser seulement les routes pouvant l’accepter,
- Largeur du véhicule : permet d’indiquer la largeur du véhicule en mètre. Le calculateur prend en compte cette largeur pour utiliser seulement les routes pouvant l’accepter,
- Longueur du véhicule : permet d’indiquer la longueur du véhicule en mètre,
- Type de matière dangeureuse : un facteur multiplicateur permettant d’ajuster la vitesse de votre conducteur-véhicule. Si un conducteur, au quotidien, va plus vite que la simulation du plan, poser une valeur de 130 pourcents qui accélère les trajets dans l’application,
- Respect strict des limitations poids lourds : si coché, le calculateur respecte les interdictions strictement. Si non-coché, il passe outre les interdictions s’il ne peut pas faire autrement,
- Ajustement de la vitesse : un facteur multiplicateur permet d’ajuster la vitesse de votre conducteur-véhicule. Si votre conducteur, au quotidien, va plus vite que la simulation du plan, vous pouvez poser une valeur de 130 pourcents qui accélère les trajets dans l’application,
Véhicule léger - Au plus rapide
Fig. 1.70.
- Utiliser les autoroutes : permet ou non au calculateur d’itinéraire d’emprunter le réseau autoroutier,
- Autoriser les sections à péage : permet ou non au calculateur d’emprunter des sections à péage,
- Arriver/Partir dans le sens de circulation : pour des raisons de sécurité des conducteurs, il est possible de forcer le calculateur à partir et arriver du bon coté pour éviter de traverser la voie de circulation,
- Ajustement de la vitesse : un facteur multiplicateur permet d’ajuster la vitesse de votre conducteur-véhicule. Si votre conducteur, au quotidien, va plus vite que la simulation du plan, vous pouvez poser une valeur de 130 pourcents qui accélère les trajets dans l’application,
Vélo - Au plus rapide
Fig. 1.71.
- Arriver/Partir dans le sens de circulation : pour des raisons de sécurité des chauffeurs, il est possible de forcer le calculateur de partir et arriver du bon coté pour éviter de traverser la voie de circulation,
- Ajustement de la vitesse : un facteur multiplicateur permettant d’ajuster la vitesse de votre conducteur-véhicule. Si le conducteur, au quotidien, va plus vite que la simulation du plan, poser une valeur de 130 pourcents qui accélère les trajets dans l’application,
Piéton - Au plus rapide
Fig. 1.72.
- Arriver/Partir dans le sens de circulation : pour des raisons de sécurité des chauffeurs, il est possible de forcer le calculateur de partir et arriver du bon coté pour éviter de traverser la voie de circulation,
- Ajustement de la vitesse : un facteur multiplicateur permettant d’ajuster la vitesse de votre conducteur-véhicule. Si le conducteur, au quotidien, va plus vite que la simulation du plan, poser une valeur de 130 pourcents qui accélère les trajets dans l’application,
Véhicule léger - Au plus court
Fig. 1.73.
- Utiliser les autoroutes : permet ou non au calculateur d’itinéraire d’emprunter le réseau autoroutier,
- Autoriser les sections à péage : permet ou non au calculateur d’emprunter des sections à péage,
- Arriver/Partir dans le sens de circulation : pour des raisons de sécurité des conducteurs, il est possible de forcer le calculateur à partir et arriver du bon coté pour éviter de traverser la voie de circulation,
- Ajustement de la vitesse : un facteur multiplicateur permet d’ajuster la vitesse de votre conducteur-véhicule. Si votre conducteur, au quotidien, va plus vite que la simulation du plan, vous pouvez poser une valeur de 130 pourcents qui accélère les trajets dans l’application,
1.4.2.1.7. Émission/Consommation
Fig. 1.74.
- Émission/Consommation (facultatif) : sélectionner le type de carburant du véhicule et renseigner la consommation moyenne selon les unités configurées du véhicule afin d’obtenir les émissions en CO2 lors des calculs d’optimisation,
1.4.2.1.8. Appareils mobilité
Fig. 1.75.
- Les appareils mobilité s’affichent à la suite. Le menu déroulant propose les éléments pour lier le véhicule au GPS ou application souhaités. Les appareils mobilité ou applications doivent être répertoriés dans le paramétrage global pour apparaître ici. Ils sont activables sur demande au support.
1.4.2.2. Chauffeur
Fig. 1.76.
- Email : email du conducteur (pour réception de la tournée sur un appareil mobile),
- Numéro de téléphone : numéro de téléphone du conducteur
1.4.2.3. Configuration du véhicule : “nom_de_la_configuration_véhicules”
Les champs à renseigner sont identiques aux champs de la configuration par défaut de vos véhicules vu dans Configuration des véhicules Fig. 1.77 .
- Départ/Arrivée : sélectionner dans le menu déroulant, les lieux de départ et d’arrivée, parmi les dépôts créés. En sélectionnant « Aucun », la tournée commence à la première Destination et/ou termine à la dernière destination.
- Amplitude horaire : définir les horaires de début et de fin de votre personnel mobile,
1.4.2.3.1. Durées de service
Fig. 1.78 .
- Durée de service (avant/après) : les durées de préparation en début et fin de journée, en dehors du temps passé sur la route,
1.4.2.3.2. Durées de travail
Fig. 1.79
- Durée de travail : indiquer le temps de travail de votre personnel mobile. La Durée de travail doit être inférieure à l’amplitude horaire de travail (service compris sans la pause).
1.4.2.3.3. Pause
Fig. 1.80
- Durée de repos/Lieu : la durée de la pause pour le conducteur, ainsi que le lieu (par exemple un « dépôt »).
- Plage de repos (début/fin) : heures entre lesquelles le repos peut se prendre (exemple : de 13h15 à 14h00, signifie que la période de repos démarre entre 13h15 et 14h00).
1.4.2.3.4. Coûts du véhicule
Fig. 1.81
9. Coût horaire : indiquer en € le coût conducteur (rémunération, côtisations employeurs, frais de déplacement)
Le montant indiqué est multiplié par le nombre d’heures nécessaires à la réalisation de la tournée.
10. Coût kilométrique : indiquer en € le coût véhicule (carburant, pneumatiques, entretien-réparations, péages (optionnels))
Le montant indiqué est multiplié par le nombre de kilomètres réalisés pendant la tournée.
11. Coût journalier fixe : indiquer en € le coût fonctionnement (financement et renouvellements du véhicule, assurances, taxe à l’essieu, coûts indirects de structure)
Le montant indiqué est multiplié par le nombre de jours nécessaires à la réalisation de la tournée.
Note
Les coûts ainsi calculés sont visibles sur la page Plan dans la synthèse des informations par tournée ou pour l’ensemble du Plan.
1.4.2.4. Désactiver un véhicule
Cette fonction permet de gérer l’absence ou le retrait d’un véhicule.
- Dans le cas d’une configuration unique, dans le menu « Véhicule » > « Liste »,
- ou directement dans le menu « Véhicule » > « nom_du_véhicule »,
- Dans le cas d’une configuration multiple, cliquer sur la configuration choisie.
Désactiver le ou les véhicules de votre choix en cliquant sur le bouton « Désactiver »  .
.
La désactivation d’un véhicule retire ce véhicule de l’ensemble des plans de tournées l’utilisant. Les visites assignées à ce véhicule deviennent « Non planifiées » et disponibles pour être réaffectées à d’autres tournées. Sur la planification, cette nouvelle répartition des arrêts peut se faire manuellement, via les icônes ampoule ou camion, ou via la création d’un zonage adapté à la nouvelle configuration des véhicules.
À la réactivation d’un véhicule, le zonage doit être ré-appliqué pour que les destinations soient réassignées au duo zonage-véhicule.
1.4.3. Unités livrables
Les unités livrables désignent la quantité, le volume ou le poids de base des livraisons et des récoltes. Par exemple, un plateau-repas, 1m3 de déchets, etc...
Pour accéder aux unités livrables, cliquez successivement sur le menu « Véhicules » > « Unités livrables » Fig. 1.82.
La page « Liste unités livrables » s’affiche. Par défaut, une unité livrable est définie dans l’application sans libellé, ni information. Fig. 1.83.
1.4.3.1. Créer une unité livrable
Après avoir cliqué « Véhicules » > « Unités livrables », cliquer sur le bouton + Nouvelle unité livrable. Les différents champs sont expliqués dans la partie Modifier une unité livrable existante. Fig. 1.84.
Lors d’un import destinations, si le fichier contient des unités livrables, les unités livrables sont :
- créées si le libellé de l’unité livrable n’existe pas,
- modifiées si le libellé de l’unité livrable existe.
1.4.3.2. Modifier une unité livrable
Après avoir cliqué sur « Véhicules » > « Unités livrables », cliquer sur le bouton Modifier. :numref: app_create_deliverable_unit
- Libellé : nom de l’unité choisie selon l’activité ; par exemple, colis, repas ou kg...
- Référence : référence libre et unique
- Quantité par défaut : nombre d’unités par défaut livrées à chaque destination. Il est possible d’entrer des valeurs négatives, dans le cas de ramassage par exemple.
- Capacité par défaut : valeur de capacité de chaque véhicule. Les capacités renseignées sont également prises en compte dans la configuration des véhicules.
- Coefficient dépassement : quand la capacité d’un véhicule est précisée, le dépassement peut être :
- non autorisé : l’application calcule les trajets dans la limite des capacités véhicules. Les arrêts provoquant un dépassement de quantité sont désactivés.
- autorisé : au clic sur le bouton oui, un chiffre/nombre peut être enregistré ; plus la valeur indiquée est grande, moins l’optimisation autorise le dépassement.
- ignoré (par l’optimisation) : les quantités et les capacités ne sont pas prises en compte. Les arrêts dépassant la capacité sont conservés suite à optim. Les dépassements sont signalés sur la planification.
- Icône : désignation graphique de l’unité livrable sélectionnable dans la bibliothèque FontAwesome. Cette icône apparaît dans l’en-tête de tournée (si le véhicule est paramétré et qu’au moins une visite de la tournée est renseignée) et dans chaque fiche véhicule afin de déterminer la capacité maximale du véhicule et l’entité livrable concernée.
1.4.3.3. Exemple d’utilisation du coefficient de dépassement
Prenons par exemple, une flotte composée de deux véhicules.
- Chaque véhicule a une capacité maximale en charge de 300kg.
- Le volume en charge maximale de chaque véhicule est de 3 m3.
- Pour chaque visite, un poids de 40kg et un volume de 0,5m3 sont à livrer.
À partir de ces contraintes, on crée alors les unités livrables en kg et m3 afin d’obtenir la liste unités livrables suivantes :
Fig. 1.86.
- Coefficient dépassement « non » : cela signifie que l’optimisation n’autorise aucun dépassement.
Avant optimisation, on constate que le volume maximal en charge du véhicule 2 est supérieure à sa capacité maximale fixée à 3 m3.
Il s’agit d’une situation dite « hors capacité véhicule ». La dernière destination est acceptée dans la tournée véhicule.
Fig. 1.87.
Après optimisation, la tournée du véhicule n’est plus hors capacité. Le volume en charge maximale de 3 m3 est respectée.
Les dépassements sont pénalisés. La dernière destination est désactivée pour éviter un dépassement du volume en charge Fig. 1.88.
- Coefficient dépassement « oui » : l’optimisation autorise le dépassement. Les destinations impliquant un dépassement de capacité du véhicule sont moins pénalisées et peuvent être prises en compte. Plus la valeur est grande, moins l’optimisation permet un dépassement Fig. 1.89.
La dernière destination est désormais conservée dans la tournée. Cependant, un dépassement hors capacité est bien signalé.
- Ignoré : l’optimisation autorise tous les dépassements et les signale systématiquement.
1.4.3.4. Supprimer une ou plusieurs unité(s) livrable(s)
Après avoir cliqué dans le menu « Véhicules » > « Unités livrables », cliquer sur le bouton Supprimer (1) de la ligne de l’unité livrable indésirable. Fig. 1.90.
Pour une suppression multiple, cocher à gauche du libellé (2) les unités livrables indésirables. Cliquer sur le bouton Supprimer sélection (3) en bas de tableau.
1.4.3.5. Affecter une capacité à un véhicule
Au sein de chaque véhicule (« Véhicules » > « nomVehicule »), il est possible d’affecter une capacité et une unité livrable propres. Fig. 1.91.
En face de l’intitulé Capacités, indiquer le nombre d’unités livrables sur la même ligne que l’(les) unité(s) livrable(s) souhaitée(s).
1.4.3.6. Déterminer une quantité par visite
Dans le menu « Destination » > « Liste destinations » > « Modifier » > section « Visite » , déterminer les quantités (1) par visite en face de l’unité livrable choisie (2). Fig. 1.92.
Selon les besoins, vous pouvez attribuer le Remplissage/vidage (3) du véhicule dans la ligne de l’unité livrable choisie dans le menu déroulant au milieu.
1.4.3.7. Affichage des capacités après optimisation
Lorsqu’au moins une quantité de visite (« Destination » > « nomDestination ») est renseignée, et que les Capacités d’un véhicule sont renseignées (« Véhicule » > « nomVehicule »), les unités livrables sont affichées dans l’en-tête des tournées.
Les capacités sont indiquées à côté de l’icône choisie (Voir les explications des icônes d’en-tête de tournée dans la partie « Gestion des zonages » section « Liste des icônes du plan et du pavé tournées »).
1.4.3.8. Intégrer (ou non) les unités livrables dans le calcul d’optimisation
Depuis la page « Plans », au lancement de l’optimisation (clic sur  ), une popup s’ouvre. Fig. 1.93
), une popup s’ouvre. Fig. 1.93
La section « Unités livrables » propose d’« Autoriser [ou non] le dépassemenr de chargement » de l’unité livrable définie.
- Par défaut, « non », l’optimisation prend en compte les quantités d’unités livrables et les capacités du véhicule,
- « Ignorer » permet de ne pas prendre en compte les quantités d’unités livrables et les capacités du véhicule, les dépassements sont signalés en rouge.
1.4.4. Dépôts
Les dépôts sont des lieux-clefs de départ ou d’arrivée des véhicules. Ils peuvent être utilisés pour indiquer les lieux de pause du conducteur. Pour accéder à la page « Dépôts », cliquer sur le menu « Véhicules », puis sélectionner « Dépôts » pour afficher la liste des dépôts Fig. 1.94.
La page liste des Dépôts s’ouvre : Fig. 1.95.
Plusieurs actions sont possibles :
Il existe toujours un dépôt. Le nombre maximal de dépôts est 10. Sur demande au support, ce nombre peut être ajusté.
Note
Sur chaque Véhicule, il est possible de ne pas attribuer de dépôts en sélectionnant « Aucun ». La tournée commence à la première destination et/ou termine à la dernière destination.
1.4.4.1. Créer un dépôt
Sur la page « Dépôt », cliquer sur le bouton « Nouveau dépôt »  . Fig. 1.96 :
. Fig. 1.96 :
- Référence : une référence libre,
- Nom : nommer le dépôt,
- Voie, Code postal/Ville, État/Pays : saisir l’adresse du dépôt afin que l’outil réalise le géocodage et positionne l’adresse automatiquement sur la carte. Dans le cas d’un géocodage incorrect, le point peut être déplacé directement sur la carte pour être positionné à l’endroit souhaité,
 Icône de géolocalisation : Au clic sur cette icône, une croix apparaît au passage sur la carte pour préciser l’adresse ou la déterminer manuellement par un clic sur la carte,
Icône de géolocalisation : Au clic sur cette icône, une croix apparaît au passage sur la carte pour préciser l’adresse ou la déterminer manuellement par un clic sur la carte,- Qualité du géocodage : Information sur la précision de l’adresse renseignée,
- Carte : Visualiser votre store sur la carte ou placer la manuellement avec l’icône de géocodage
 ,
,
- Latitude/Longitude : saisir les coordonnées GPS de latitude et de longitude du dépôt,
- Couleur : sélectionner la couleur du dépôt, cette couleur est visible sur la carte interactive. Cliquer sur l’icône « pinceau »
 pour personnaliser la couleur du dépôt via la palette de couleurs.
pour personnaliser la couleur du dépôt via la palette de couleurs.
- Icône : style et taille de l’icône représentant le dépôt sur la carte interactive.
- Palette de couleurs : personnaliser la couleur de votre dépôt sur la carte en déplaçant la croix et/ou les curseurs. L’apparence de la palette est différente selon le navigateur web utilisé.
Valider les informations saisies en cliquant sur le bouton « Enregistrer Dépôt »  .
.
1.4.4.2. Modifier un dépôt
Sur la page « Dépôt », cliquer sur le bouton « Modifier »  . Fig. 1.97 :
. Fig. 1.97 :
- Référence : une référence libre,
- Nom : nommer le dépôt,
- Voie, Code postal/Ville, État/Pays : saisir l’adresse du dépôt afin que l’outil réalise le géocodage et positionne l’adresse automatiquement sur la carte. Dans le cas d’un géocodage incorrect, le point peut être déplacé directement sur la carte pour être positionné à l’endroit souhaité,
 Icône de géolocalisation : Au clic sur cette icône, une croix apparaît au passage sur la carte pour préciser l’adresse ou la déterminer manuellement par un clic sur la carte,
Icône de géolocalisation : Au clic sur cette icône, une croix apparaît au passage sur la carte pour préciser l’adresse ou la déterminer manuellement par un clic sur la carte,- Qualité du géocodage : Information sur la précision de l’adresse renseignée,
- Carte : Visualiser votre store sur la carte ou placer la manuellement avec l’icône de géocodage
 ,
,
- Latitude/Longitude : saisir les coordonnées GPS de latitude et de longitude du dépôt,
- Couleur : sélectionner la couleur du dépôt, cette couleur est visible sur la carte interactive. Cliquer sur l’icône « pinceau »
 pour personnaliser la couleur du dépôt via la palette de couleurs.
pour personnaliser la couleur du dépôt via la palette de couleurs.
- Icône : style et taille de l’icône représentant le dépôt sur la carte interactive.
- Palette de couleurs : personnaliser la couleur de votre dépôt sur la carte en déplaçant la croix et/ou les curseurs. L’apparence de la palette est différente selon le navigateur web utilisé.
Validez les informations saisies en cliquant sur le bouton « Enregistrer Dépôt »  .
.
Note
Depuis un plan de tournées, la fiche éditable d’un dépôt est accessible par deux points d’accès indiqués par l’icône « Maison » 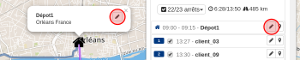 .
.
1.4.4.3. Filtrer la liste des dépôts
Depuis la liste des Dépôts, il est possible de filtrer dans le champ « Filtrer »  en écrivant les premiers caractères recherchés. Le filtre porte sur l’ensemble de la liste. Il affiche uniquement les lignes comportant la chaîne de caractères recherchée.
en écrivant les premiers caractères recherchés. Le filtre porte sur l’ensemble de la liste. Il affiche uniquement les lignes comportant la chaîne de caractères recherchée.
1.4.4.4. Importer un dépôt
Une liste de dépôts est importable dans l’application via un fichier CSV correctement formaté. Pour accéder à la page « Importer dépôts », cliquer sur le menu « Véhicules », puis sélectionner « Importer dépôts » Fig. 1.98:
Au clic une page s’ouvre pour importer un fichier de dépôts Fig. 1.99.
- Des modèles d’import pour les tableurs standards (Libre Office, CSV) ou les tableurs Excel (Microsoft) sont disponibles. Télécharger et renseigner les colonnes de ce fichier modèle avec les informations des dépôts. Si votre logiciel métier vous permet d’exporter ces informations, copier ces informations dans ce modèle en conservant les titres des colonnes à l’identique,
- Cliquer sur « Sélectionner fichier » pour choisir le fichier CSV modifié,
- Cocher :
- Mise à jour / ajout : pour mettre à jour les dépôts existants (référence dépôt inchangée) et/ou ajouter les nouveaux dépôts à l’application,
- Supprimer anciens dépôts : pour effacer et remplacer tous les anciens dépôts par les dépôts renseignés dans le fichier CSV.
- Cliquer sur le bouton « Importer »
 . Grâce aux informations figurant sur le tableur, la configuration des dépôts est finalisée.
. Grâce aux informations figurant sur le tableur, la configuration des dépôts est finalisée.
1.4.4.6. Supprimer un dépôt
Depuis la page « Véhicules » > « Dépôts », deux possibilités existent pour « Supprimer un dépôt » :
- Cliquer sur le bouton « Supprimer »
 de la ligne du dépôt à supprimer,
de la ligne du dépôt à supprimer,
- Cocher la case à gauche du nom du dépôt à supprimer, cliquer sur le bouton « Supprimer sélection »
 . En cochant plusieurs cases, la suppression est multiple.
. En cochant plusieurs cases, la suppression est multiple.
 se déroulent pour afficher les items de la section. Dès qu’une information est enregistrée dans la section, les items sont affichés en permanence.
se déroulent pour afficher les items de la section. Dès qu’une information est enregistrée dans la section, les items sont affichés en permanence. .
. de la configuration des véhicules souhaitée.
de la configuration des véhicules souhaitée. . La configuration dupliquée porte entre parenthèses le jour et l’heure de création. Au clic sur « Modifier », la page de configuration ainsi créée permet de Modifier une configuration des véhicules.
. La configuration dupliquée porte entre parenthèses le jour et l’heure de création. Au clic sur « Modifier », la page de configuration ainsi créée permet de Modifier une configuration des véhicules. . Deux formats sont proposés : tableur CSV ou tableur Excel.
. Deux formats sont proposés : tableur CSV ou tableur Excel. . Une fenêtre demande la confirmation ou l’annulation de la suppression.
. Une fenêtre demande la confirmation ou l’annulation de la suppression. ,
, du véhicule souhaité. Fig. 1.63
du véhicule souhaité. Fig. 1.63 situé au-dessus des tournées.
situé au-dessus des tournées. se déroulent pour afficher les items de la section. Dès qu’une information est enregistrée dans la section, les items sont affichés en permanence.
se déroulent pour afficher les items de la section. Dès qu’une information est enregistrée dans la section, les items sont affichés en permanence. .
.
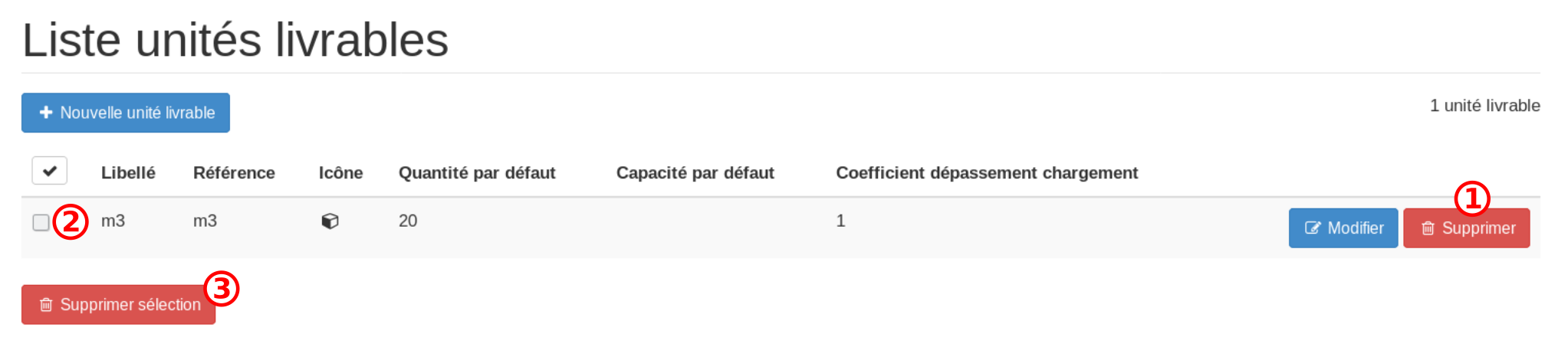
 ), une popup s’ouvre. Fig. 1.93
), une popup s’ouvre. Fig. 1.93 . Fig. 1.96 :
. Fig. 1.96 : pour personnaliser la couleur du dépôt via la palette de couleurs.
pour personnaliser la couleur du dépôt via la palette de couleurs. .
. . Fig. 1.97 :
. Fig. 1.97 : pour personnaliser la couleur du dépôt via la palette de couleurs.
pour personnaliser la couleur du dépôt via la palette de couleurs. .
.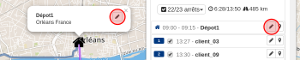 .
. en écrivant les premiers caractères recherchés. Le filtre porte sur l’ensemble de la liste. Il affiche uniquement les lignes comportant la chaîne de caractères recherchée.
en écrivant les premiers caractères recherchés. Le filtre porte sur l’ensemble de la liste. Il affiche uniquement les lignes comportant la chaîne de caractères recherchée. . Grâce aux informations figurant sur le tableur, la configuration des dépôts est finalisée.
. Grâce aux informations figurant sur le tableur, la configuration des dépôts est finalisée.