Mapotempo Live est une application mobile d’assistance à l’exécution de tournées de livraison, de collecte, de commerciaux, de portage... Elle peut être liée à Mapotempo Web qui comporte les paramétrages véhicules, adresses à visiter et les tournées optimisées. Une API, Mapotempo Fleet, est disponible pour utiliser Mapotempo Live avec une interface propre.
À chaque véhicule est rattaché une tablette ou un smartphone Android. À chaque véhicule correspond une tournée. La tournée est envoyée à la tablette ou au smartphone Android pour devenir une liste de missions.
Les missions comportent des statuts paramétrables transmettables à Mapotempo Web pour suivi d’avancée des missions. L’API Mapotempo Fleet permet cette remontée d’informations.
Mapotempo Web s’adresse à toute personne dont l’activité nécessite un itinéraire avec des visites ou des points d’arrêt plus ou moins réguliers et plus ou moins longs. Mapotempo permet à toute personne en poids lourd, véhicule léger, moto, vélo ou à pied de réaliser ses tournées de livraison, de collecte, de visite ou de rendez-vous en un temps optimal tout en respectant les contraintes-métiers.
Mapotempo Live récupère la liste de missions paramétrée au sein des tournées. Mapotempo Live permet de transmettre les informations de mission, par exemple, le numéro de téléphone du destinataire pour appel ou envoi de message direct. Le personnel embarqué/chauffeur/livreur peut ainsi communiquer directement et en un clic au destinataire. Il retourne directement le statut des missions au fur et à mesure de l’exécution des missions. Ces statuts sont paramétrables et personnalisables.
Le téléchargement de Mapotempo Live est ouvert au public. Mais une inscription est nécessaire auprès du service commercial.
Suite à cette prise de contact, un login et un mot de passe sont générés et transmis.
Version Android conseillée : 4.4 minimum
Il est conseillé d’utiliser une connexion Wi-Fi pour le téléchargement et lors de la première connexion. Par la suite, l’application Mapotempo Live est opérationnelle avec une connexion mobile, wi-fi ou hors-ligne.
Cliquer sur le logo Play Store  de la tablette ou du mobile.
de la tablette ou du mobile.
Dans le moteur de recherche, taper Mapotempo. Le premier résultat de recherche est Mapotempo Live. Fig. 2.2
Cliquer sur le lien. Une page s’ouvre avec le bouton “Installer”  . Fig. 2.3
. Fig. 2.3
Les e-mail et mot de passe sont transmis par mail suite à l’inscription des utilisateurs auprès du support. Fig. 2.4
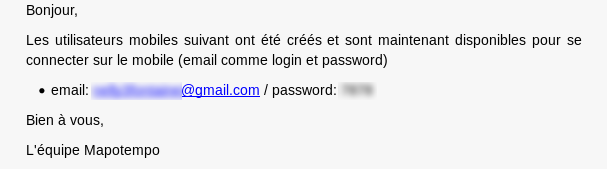
Fig. 2.4 Mail reçu après inscription à Mapotempo Live.
Sur une tablette ou un mobile, ouvrir l’application.
Entrer les informations de connexion transmises par mail (E-mail et mot de passe). Fig. 2.7
L’application s’ouvre sur les tournées “à faire”, c’est-à-dire, les listes de missions à effectuer. Fig. 2.8
Si la date des tournées est antérieure au jour en cours, Mapotempo Live propose l’archivage. Cliquer sur Oui pour archiver ou sur Non pour conserver la liste de mission dans “à faire”. Fig. 2.9
Si aucune tournée n’est présente sur l’application, la page suivante s’ouvre avec la mention “Aucune mission disponible”. Fig. 2.10
Sur Mapotempo Web, dans la partie Véhicule :
- Aller sur la fiche du véhicule sur lequel l’email-utilisateur est enregistré.
- Sous le champ Mapotempo Live, dérouler la section Définir le mot de passe pour Mapotempo Live.
- Entrer les caractères du mot de passe.
- Enregistrer le véhicule en cliquant sur le bouton Enregistrer en bas de page.
Les tournées sont classées dans l’ordre d’exécution. Sur une ligne, le nom de la tournée, l’heure et la date d’exécution sont affichés. Fig. 2.24
Au clic, sur une tournée, la Liste des missions (à faire ou archives) s’affiche.
Le menu général est accessible au clic sur  .
.
Chaque tournée de la liste à faire est archivable en glissant de droite à gauche. L’icône “archive” ![]() apparaît à droite. La tournée passe aux archives en cliquant sur cette icône.
apparaît à droite. La tournée passe aux archives en cliquant sur cette icône.
Chaque tournée de la liste archives est dés-archivable en glissant de droite à gauche. L’icône “dés-archive” ![]() apparaît à droite. La tournée passe à la liste “à faire” en cliquant sur cette icône.
apparaît à droite. La tournée passe à la liste “à faire” en cliquant sur cette icône.
Au clic sur l’icône informations ![]() , la fenêtre récapitulant toutes les informations de la tournée s’ouvre. Fig. 2.25
, la fenêtre récapitulant toutes les informations de la tournée s’ouvre. Fig. 2.25
Les logos et couleurs de mission indiquent le statut de la mission. Chaque logo et chaque couleur sont paramétrables en fonction de l’activité et des procédures. Par défaut, ils sont définis comme suit :
Chaque mission de la liste est représentée avec une icône et une couleur de statut (1), un ordre de passage (2), un nom (3), l’adresse à visiter (4), l’heure (5) et la date de passage (6). Au clic sur une des missions, la fiche détaillée de la mission cliquée s’ouvre (voir la partie Fiche détaillée des missions). Fig. 2.26
Si la tablette ou le téléphone est en mode paysage, la liste des missions occupe l’espace gauche. L’ordre de passage (1) est entouré d’un rond gris, le nom (2) apparaît en gras au-dessus de l’adresse complète (3). L’heure et la date (4) de passage figurent à droite. Fig. 2.27
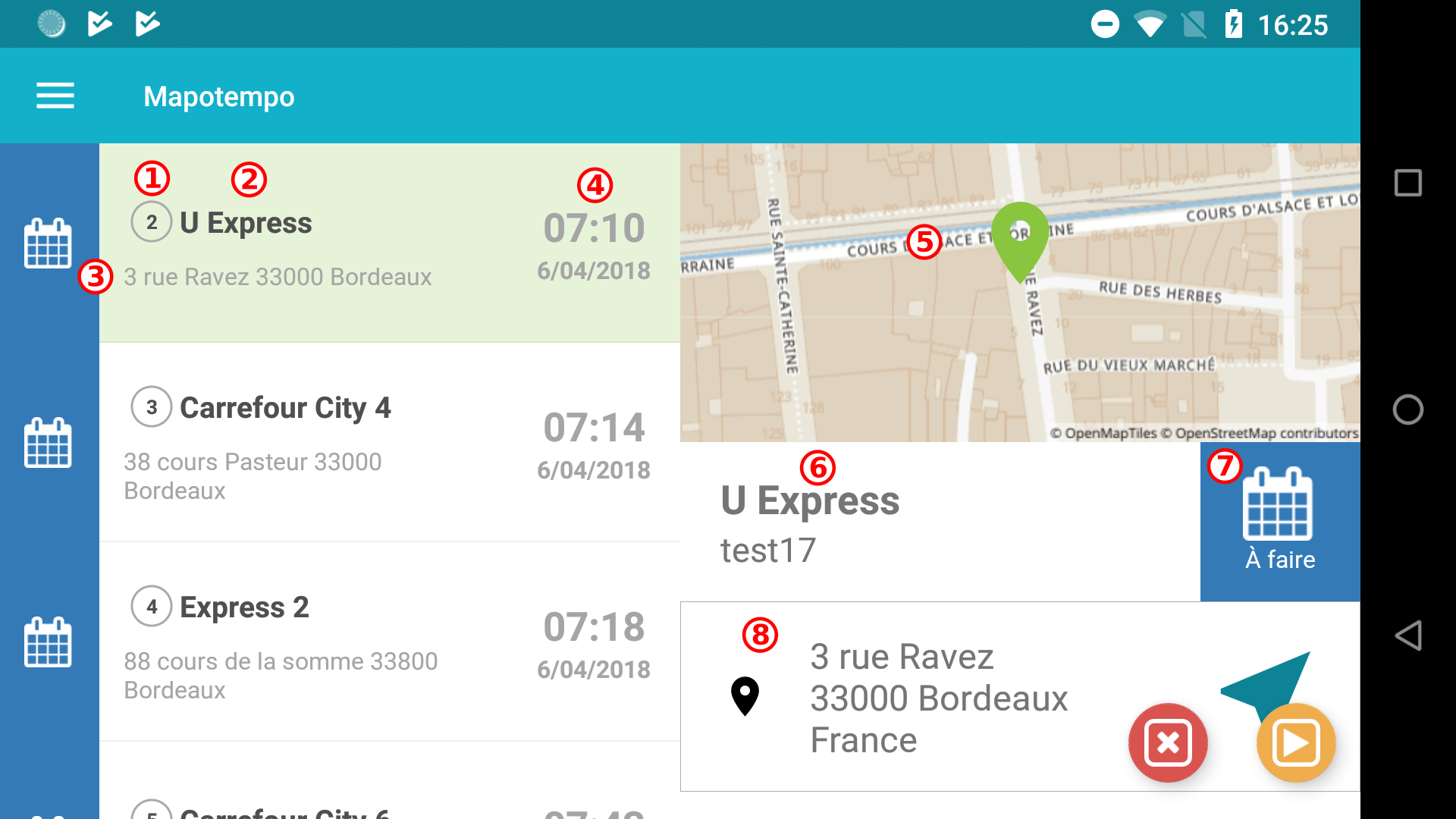
Fig. 2.27 Menu déroulant de changement statut.
La fiche détaillée de la mission occupe la droite de l’écran :
Au clic sur une mission dans la liste, la fiche détaillée s’ouvre. Fig. 2.29
Quelle que soit la position du téléphone ou de la tablette (portrait ou paysage), la flèche retour  (1), le titre Mission (2) les Icônes d’actions mission (3) et le menu de mission
(1), le titre Mission (2) les Icônes d’actions mission (3) et le menu de mission  (4) figurent dans un cadre bleu. Une carte (5) affiche la mission à visiter en son centre (6).
Les informations de mission se découpent ainsi :
(4) figurent dans un cadre bleu. Une carte (5) affiche la mission à visiter en son centre (6).
Les informations de mission se découpent ainsi :
Pour revenir à la liste des missions, cliquer sur la flèche retour  de l’appareil mobile ou sur la flèche se trouvant en haut à gauche du titre “Carte”.
de l’appareil mobile ou sur la flèche se trouvant en haut à gauche du titre “Carte”.
Cette mini-carte affiche la mission au centre. Au clic, la carte s’ouvre en plein écran. Fig. 2.30
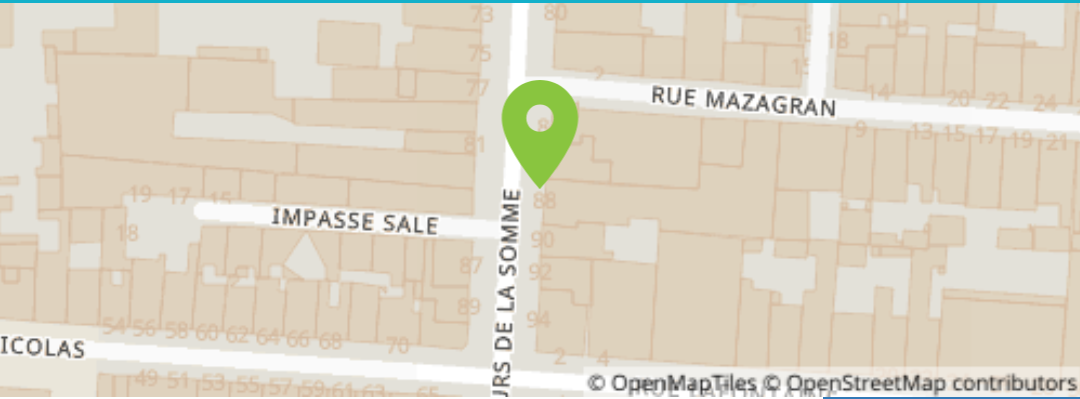
Fig. 2.30 Mini carte fiche détaillée.
Le nom de la mission figure en gras au-dessus de la référence. Fig. 2.31
L’adresse de la mission contient un lien permettant de lancer la navigation avec l’application GPS à choisir ou choisie (Google Maps, Waze, Maps.me...) Une application GPS peut être définie par défaut en l’enregistrant dans les préférences.
La flèche bleue à droite envoie vers l’application GPS choisie.
En face de l’intitulé “Planifié”, figurent l’heure et la date de visite.
L’intitulé “Plage horaire” indique la plage horaire spécifiée pour la visite.
S’il est renseigné pour la destination à visiter, le numéro de téléphone est indiqué et cliquable pour appel ou envoi de SMS.
Retrouver toutes les informations renseignées pour chaque mission affichées tout en bas de la fiche mission. Fig. 2.32
Au clic sur les quantités à livrer au cours de la mission, une fenêtre s’ouvre.
Elle permet d’ajuster la quantité avec le plus et le moins ou de modifier la quantité livrée en tapant directement dans le champ.
Le bouton Sauvegarder 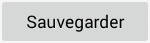 enregistre la quantité indiquée.
Le bouton Réinitialiser
enregistre la quantité indiquée.
Le bouton Réinitialiser  efface les modifications indiquées.
efface les modifications indiquées.
Un moteur de recherche en haut à gauche se déroule au clic sur la loupe. Il permet d’afficher uniquement les quantités recherchées. Au clic sur la case à cocher Tout, l’ensemble des quantités renseignées pour cette mission s’affiche.
Afin de visualiser plus facilement une partie des missions, il est possible de filtrer les missions sur quatre critères :
Cliquer sur l’icône filtre en haut à droite de la liste des missions.
Les filtres peuvent être simultanés ou uniques :
Le témoin  est coché quand la liste n’est pas complète. Pour accéder à la liste complète, décocher filtré.
est coché quand la liste n’est pas complète. Pour accéder à la liste complète, décocher filtré.
Les missions sur une liste filtrée peuvent être ouvertes et modifiées comme les missions d’une liste complète.
Pour revenir à la liste complète et supprimer les indications de filtres, cliquer sur la flèche  .
.
Pour revenir à la liste des tournées à faire, cliquer sur la flèche retour  en haut à gauche.
en haut à gauche.
Au cours d’une tournée, l’utilisateur peut corriger, compléter ou ajuster ces informations d’une mission :
Sur la fiche détaillée, le statut de la mission est modifiable de deux manières :
 , en cours
, en cours  , parti
, parti  et non fait
et non fait 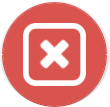 .
.Cette liste de statuts est non-exhaustive et non-restrictive. Sur simple demande au support, ils sont paramétrables afin de faire correspondre ces statuts aux spécificités-métiers.
Selon le statut de la mission en cours, les statuts présents au clic sur le bouton statut sont différents. Il existe quatre statuts par défaut. Fig. 2.37
 . La mission est listée et prévue.
. La mission est listée et prévue. . La mission est en cours de tournée.
. La mission est en cours de tournée. . La mission est achevée.
. La mission est achevée. . La mission n’a pas pu être accomplie.
. La mission n’a pas pu être accomplie.Ces libellés sont paramétrables sur demande au support.
Dans l’en-tête de la fiche détaillée mission, les logos photographie  et signature
et signature  permettent de Prendre une photo et/ou de faire signer.
permettent de Prendre une photo et/ou de faire signer.
Au clic sur l’icône photographie  , la fenêtre de photographie s’ouvre. Fig. 2.38
, la fenêtre de photographie s’ouvre. Fig. 2.38
L’application de photo du téléphone ou de la tablette s’ouvre. Prendre la photo. Si besoin, confirmer la validité de la photo. Sinon, annuler. Une nouvelle photo peut être prise.
Si la photographie est satisfaisante, cliquer sur le bouton Sauvegarder  .
.
Si la photographie n’est pas satisfaisante, cliquer sur le bouton Effacer  .
Recommencer la procédure.
.
Recommencer la procédure.
Au clic sur l’icône signature  , la fenêtre de signature s’ouvre. Fig. 2.39
, la fenêtre de signature s’ouvre. Fig. 2.39
Le nom du signataire peut être renseigné. Au clic sur “Nom du signataire”, le clavier du mobile ou de la tablette apparaît. Renseigner le nom du signataire.
Tracer la signature avec le doigt dans le cadre “Signez ici”.
Si la signature est satisfaisante, cliquer sur le bouton Sauvegarder  .
.
Si la signature n’est pas satisfaisante, cliquer sur le bouton Effacer  .
Recommencer la procédure.
.
Recommencer la procédure.
Le nom du signataire peut être renseigné dans le champs.
“Relever la position” affiche une carte centrée sur la position de la tablette ou du mobile (croix). Repositionner la croix pour ajuster l’adresse, et l’enregistrer (2) en haut à droite. La géolocalisation effectuée précisera l’adresse. Fig. 2.58
Au clic sur le menu  , il est possible de “Supprimer la position relevée”. Votre action de géolocalisation ne sera pas prise en compte. Fig. 2.59
, il est possible de “Supprimer la position relevée”. Votre action de géolocalisation ne sera pas prise en compte. Fig. 2.59
Pour revenir à la fiche mission, cliquer sur la flèche retour  de l’appareil mobile ou sur la flèche se trouvant en haut à gauche du titre “Carte”.
de l’appareil mobile ou sur la flèche se trouvant en haut à gauche du titre “Carte”.
Sur la fiche détaillée, modifier le statut de la mission de deux manières :
 , en cours
, en cours  , parti
, parti  et non fait
et non fait 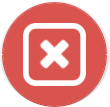 .
.Cette liste de statuts est non-exhaustive et non-restrictive. Faire une demande auprès de notre support afin de faire correspondre ces statuts à vos spécifités-métiers.
Note
Les données récoltées en cours de tournée via le téléphone ou la tablette sont présentes dans le rapport téléchargeable sur Mapotempo Web.
Dans Mapotempo Web, le paramètrage global de Mapotempo Live affiche :
Pour préparer le transfert d’une tournée de Mapotempo Web vers Mapotempo Live, il faut qu’un véhicule soit affecté à cette tournée et que ce véhicule soit affecté à un utilisateur de Mapotempo Live. Le véhicule effectuant la tournée doit disposer du bon utilisateur. Fig. 2.61
Dans Mapotempo Web, cliquer sur l’onglet Véhicules. Choisir le véhicule souhaité. Fig. 2.62

Fig. 2.62 Champs Fleet user.
En face du champs Fleet user, le menu déroulant propose tous les utilisateurs enregistrés. Sélectionner l’utilisateur souhaité et enregistrer.
Note
Les utilisateurs désignent ici le personnel embarqué, le personnel en véhicule, c’est-à-dire, livreur-se, coursier-ère, conducteur-trice, chauffeur-se, infirmier-ère, kinésithérapeute...
Lorsque les tournées sont prêtes à être exportées, cliquer sur le bouton d’export  . Fig. 2.63
. Fig. 2.63
Au clic sur “Envoyer à Mapotempo live”, une fenêtre invite à confirmer le choix. Fig. 2.64
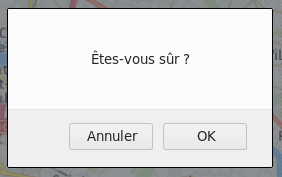
Fig. 2.64 Fenêtre de confirmation.
Pour exporter les tournées, confirmer le choix. L’export commence. Fig. 2.65
Pour ne pas exporter les tournées, annuler en cliquant sur “Annuler” : retour sur la page des tournées.
Mapotempo Live remonte les statuts de mission à Mapotempo Web. Fig. 2.66
Ainsi, chaque mission est ornée d’un carré de couleur selon son statut :
 : Planifié
: Planifié : Démarré
: Démarré : Terminé
: Terminé : Rejeté
: Rejeté : Suspendu
: SuspenduIl est possible d’activer les arrêts en fonction de leur statut.
Les filtres sont proposés en fonction des statuts remontés. Par défaut, le statut « Suspendu » est absent de la liste. Fig. 2.67
Par exemple, filtrer les arrêts avec statut rejeté. Seuls les arrêts avec la pastille rouge seront alors actifs. En revanche, les arrêts disposant d’un autre statut seront désactivés. Autrement dit, ces arrêts seront décochés et non pris en compte dans la tournée.
Via cette option, il est donc possible de modifier en temps réel l’affectation des arrêts sur chaque véhicule et de relancer une optimisation. Si un véhicule A en fin de tournée est disponible, il est possible de lui affecter un arrêt non planifié d’un autre véhicule B.
Note
Les dépôts de départ et d’arrivée comptent comme des missions dans Mapotempo Live. Une tournée compte 20 points d’arrêt dans Mapotempo Web. Un dépôt de départ et un dépôt d’arrivée sont définis. La tournée compte 22 missions dans Mapotempo Live.
Au clic sur une ligne du tableau, les détails sur l’agent en véhicule, les informations matérielles et les paramètres de l’application se déroulent.
Pour visualiser les détails d’une tournée, cliquer sur le bouton contenant l’icône liste ![]() .
.
Le détail des tournées est composé de :
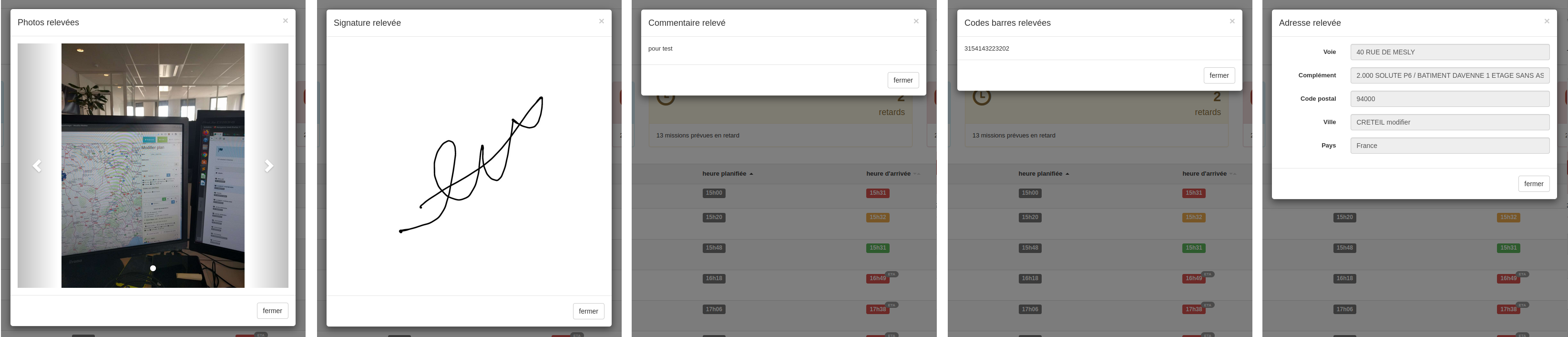
Fig. 2.71 Exemples de preuves de livraison.
Pour obtenir le bilan de ce qui s’est passé en tournées, dans le menu, cliquer sur l’onglet Rapports. Fig. 2.72
La page Rapports propose un formulaire composé de quatre champs : dates de début et de fin, une case à cocher Historique des statuts et le menu déroulant du choix du format de tableur. Fig. 2.73
Sélectionner un intervalle de dates. Au clic sur les champs Date de début et Date de fin (2), un calendrier apparaît. Fig. 2.74
Cliquer sur les dates souhaitées.
L’Historique des statuts est téléchargeable au clic sur la case à cocher face à Historique des statuts. Le détail des actions, des modifications de statuts, les compléments d’informations (position relevée et adresse relevée) et les preuves de livraison (photo, signature et commentaire). Fig. 2.75
Deux formats de fichier sont disponibles : le .xlsx pour le tableur Excel et le .csv pour les tableurs standards. Au clic sur l’un des formats de tableur, le Rapport est téléchargé sur votre ordinateur dans le dossier Téléchargement. Fig. 2.76
Le Rapport comporte les points visités, l’historique des changements de statuts et le liens vers les informations relevées lors des tournées.
Note
Les informations contenues dans le fichier de rapport téléchargé en csv sont encodées en UTF8 et séparées par des virgules.
Les colonnes A à W concernent les informations relatives à toutes les missions effectuées. Les colonnes suivantes présentent les informations relevées en cours de tournée : statuts de mission, les quantités livrées ou collectées, les photos, les signatures, les commentaires, les coordonnées GPS et les adresses.
Au clic sur “Vider Mapotempo Live”, les données présentes sur Mapotempo Live seront effacées. Fig. 2.77
Au clic sur le bouton  , il est possible de “Vider l’app mobile Mapotempo Live”.
, il est possible de “Vider l’app mobile Mapotempo Live”.
A sein des boutons de gestion de tournées globale, le bouton  ouvre une fenêtre. Fig. 2.78
ouvre une fenêtre. Fig. 2.78
Cette fenêtre liste les tournées présentes sur le serveur (archivées, en cours et à faire). Cocher la case à droite de la tournée sélectionne cette tournée. Le bouton “Vider la sélection”  permet de supprimer la/les liste/s de missions. Fig. 2.79
permet de supprimer la/les liste/s de missions. Fig. 2.79
Le bouton “Export”  de chaque tournée ouvre une fenêtre listant toutes les tournées du véhicule. Fig. 2.80
de chaque tournée ouvre une fenêtre listant toutes les tournées du véhicule. Fig. 2.80
Cocher la case à droite de la tournée sélectionne cette tournée. Le bouton Vider la sélection  permet de supprimer la/les tournée/s du véhicule choisi.
permet de supprimer la/les tournée/s du véhicule choisi.
Un flux de travail (workflow, en anglais) est déterminé par défaut dans Mapotempo Live. Il est personnalisable selon votre jargon, les étapes de votre travail ou les spécificités de votre organisation. Fig. 2.81
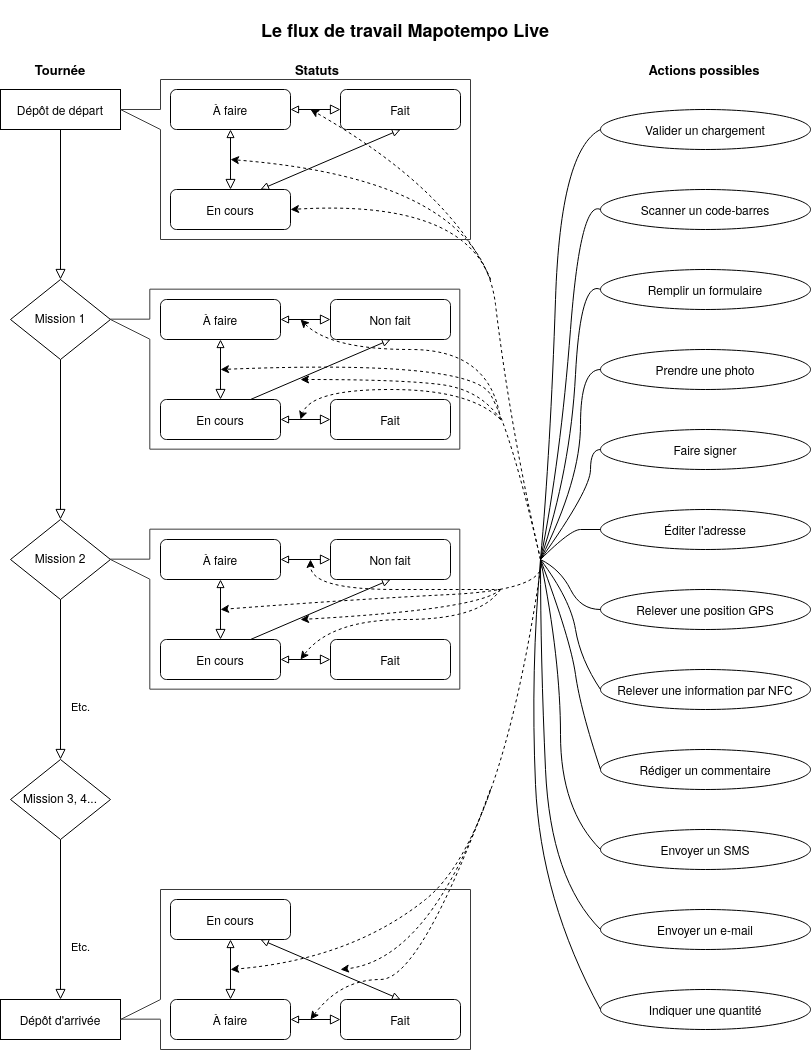
Fig. 2.81 Flux de travail Mapotempo Live.
Les statuts sont paramétrables sur demande.
Entre les statuts, des actions peuvent être requises. Il s’agit de pré-requis sur les étapes du flux de travail.
Il est possible de faire passer automatiquement une mission à l’autre (sans action de l’utilisateur).
Note
Afin de définir votre flux de travail personnalisé, merci de remplir le questionnaire suivant. Si besoin, contactez le support par téléphone (05 64 27 05 83) ou par mail (support@mapotempo.com).
Sur demande au support, un formulaire peut être mis en place pour chaque mission. Les questions et les propositions de réponses sont rédigées pour cadrer au besoin. Plusieurs formulaires peuvent se succéder.
Le menu de chaque mission permet de remplir le Formulaire.
Plusieurs formulaires peuvent être définis et cohabiter pour une même mission.
Les champs de formulaire disponibles sont : - champ texte : champ permettant de rédiger un texte, le nombre de caractères n’est pas limité. - cases à cocher : liste d’items pré-définis pouvant être sélectionnés ou non (plusieurs choix sont possibles). - boutons radio : liste d’items pré-définis, un seul item peut être sélectionné. - menu déroulant : liste d’items pré-définis pouvant être déroulés (un seul choix possible). - évaluation : un nombre d’étoiles est déterminé pour donner une note.
Dans l’exemple, les questions sont fictives. Fig. 2.82
Sur la fiche mission, au clic sur le lien Menu > Formulaire, la liste des formulaires s’ouvre. Fig. 2.83
Deux façons de présenter les formulaires sont disponibles :
Dans le cas d’une section, les items obligatoires doivent être renseignées pour valider l’ensemble du formulaire.
Les champs de formulaire disponibles sont :
Certaines questions peuvent être obligatoires. Sans réponse à ces questions, le formulaire n’est pas validé. Elles sont marquées d’un astérisque dans le formulaire.
Note
Afin de définir votre formulaire personnalisé, merci de remplir le questionnaire suivant. Si besoin, contactez le support par téléphone (05 64 27 05 83) ou par mail (support@mapotempo.com).
L’envoi de SMS de plus de 160 caractères est paramétrable. Pour l’activer, cocher la case d’envoi de SMS longs. Dans ce cas, les SMS seront complets et facturés au prix de plusieurs SMS en cas de dépassement.
La signature des SMS est, si vous le souhaitez, le nom du compte général Mapotempo. Sinon, vous pouvez nous préciser le nom du signataire que vous souhaitez voir apparaître ( 11 caractères alphanumériques non accentués).
Un SMS peut être envoyé au départ du véhicule. Un second SMS peut être envoyé à l’approche de la mission.
Le fournisseur de SMS est Nexmo.
Exemple de modèle de SMS : Bonjour {NAME}. Votre visite est planifiée le {DATE} entre {TIME-30} et {TIME+30} à {CITY}.
Note
Afin de définir vos SMS personnalisés, merci de remplir le questionnaire suivant. Si besoin, contactez le support par téléphone (05 64 27 05 83) ou par mail (support@mapotempo.com).
Les emails n’ont aucune limite de nombre de caractères. Et peuvent être envoyé soit au format texte, soit au format HTML. Ils peuvent également comporter des pièces jointes (photo, signature, réponses au formulaire, relevés de températures…)
Un email est expédié depuis l’adresse robot@mapotempo.com afin de limiter les risques qu’il soit considéré comme spam. S’il est nécessaire d’envoyer un email de la part d’une adresse spécifique, il faut se rapprocher de votre service informatique pour étudier de la faisabilité.
Un email peut êter envoyé à plusieurs destinataires en copie (Cc) ou copie cachée (Cci).
Note
Afin de définir vos emails personnalisés, merci de remplir le questionnaire suivant. Si besoin, contactez le support par téléphone (05 64 27 05 83) ou par mail (support@mapotempo.com).
La roue crantée  en bas à droite de la page de connexion permet de passer d’un serveur à un autre. Il suffit d’indiquer l’url du serveur dans le champ.
Pour revenir au serveur de l’application mobile, cliquer sur le bouton “Réinitialiser”.
en bas à droite de la page de connexion permet de passer d’un serveur à un autre. Il suffit d’indiquer l’url du serveur dans le champ.
Pour revenir au serveur de l’application mobile, cliquer sur le bouton “Réinitialiser”.
En cours de construction
En cours de construction
En cours de construction
En cours de construction
En cours de construction
En cours de développement
en cours de rédaction
Vous souhaitez ajouter des véhicules à votre abonnement, demander un devis, souscrire à une option ? Notre équipe commerciale vous répond dans les meilleurs délais.
ou Tél. 05 64 27 04 55
* Du Lundi au Vendredi 9h - 17h sans interruption
Vous avez des suggestions, vous souhaitez faire remonter une anomalie, demander des renseignements ? Notre équipe support vous répond dans les meilleurs délais.
ou Tél. 05 64 27 05 83
* Du Lundi au Vendredi 9h - 17h sans interruption