Note
Notre outil vous permet d’exporter en différents formats l’ensemble de vos tournées individuellement ou simultanément.
Les exports via impressions, fichiers tableurs, et traces GPX / KML (pour les modèles de GPS connectés par câble) sont toujours disponibles. Si vous disposez d’un partenaire mobilité configuré, ses options d’export apparaissent dans le menu d’export déroulant. Chaque véhicule doit être lié à l’appareil mobilité lui correspondant Fig. 1.208.
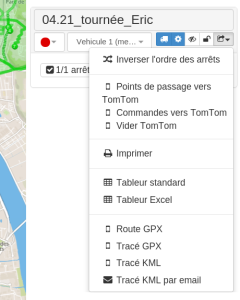
Fig. 1.208 Exporter les tournées.
 Inverser l’ordre des arrêts : permet par exemple de créer facilement des listes de chargement.
Inverser l’ordre des arrêts : permet par exemple de créer facilement des listes de chargement. Points de passage vers TomTom* : envoie toutes les visites d’une tournée au TomTom du véhicule associé, sous forme d’une commande TomTom unique passant devant chaque visite.
Points de passage vers TomTom* : envoie toutes les visites d’une tournée au TomTom du véhicule associé, sous forme d’une commande TomTom unique passant devant chaque visite. Commandes vers TomTom* : envoie toutes les visites d’une tournée au TomTom du véhicule associé, sous forme de multiples commandes TomTom.
Commandes vers TomTom* : envoie toutes les visites d’une tournée au TomTom du véhicule associé, sous forme de multiples commandes TomTom. Vider TomTom* : efface les tournées précédentes de votre GPS Tom Tom*.
Vider TomTom* : efface les tournées précédentes de votre GPS Tom Tom*. Imprimer : vous permet d’imprimer vos tournées sous forme de feuilles de route à donner à vos conducteurs.
Imprimer : vous permet d’imprimer vos tournées sous forme de feuilles de route à donner à vos conducteurs. Tableur CSV/Excel : vous permet d’exporter vos tournées dans un tableur.
Tableur CSV/Excel : vous permet d’exporter vos tournées dans un tableur. Route GPX : liste de points d’arrêt, envoyée au GPS de votre véhicule au format GPX, votre GPS pourra calculer votre itinéraire.
Route GPX : liste de points d’arrêt, envoyée au GPS de votre véhicule au format GPX, votre GPS pourra calculer votre itinéraire. Tracé GPX : tracé exact de la route à prendre, proposé par notre application, envoyé au GPS de votre véhicule au format GPX.
Tracé GPX : tracé exact de la route à prendre, proposé par notre application, envoyé au GPS de votre véhicule au format GPX. Tracé KML : idem, au format KML.
Tracé KML : idem, au format KML. Tracé KML par email : idem, envoyé à l’adresse email enregistrée sur le véhicule effectuant la tournée.
Tracé KML par email : idem, envoyé à l’adresse email enregistrée sur le véhicule effectuant la tournée. Agenda iCal : propose un lien de téléchargement pour le fichier .ics. Vous pouvez également copier ce lien via « clic-droit » > « copier l’adresse du lien ».
Agenda iCal : propose un lien de téléchargement pour le fichier .ics. Vous pouvez également copier ce lien via « clic-droit » > « copier l’adresse du lien ». Agenda iCal par email : envoie les fichiers .ics vers les adresses emails ayant été saisies pour les véhicules.
Agenda iCal par email : envoie les fichiers .ics vers les adresses emails ayant été saisies pour les véhicules.TomTom* : ou autre partenaire mobilité, avec ces fonctionnalités disponibles.
La date du dernier envoi de données est également exposée.
Au clic sur le lien Tableur CSV/Excel, une fenêtre modale s’ouvre.
Toutes les informations du plan sont exportables. Classées en trois groupes, toutes les informations sont exportées par défaut.
Les Arrêts additionnels concernent les destinations non planifiées, les dépôts de départ et d’arrivée, les pauses et les arrêts décochés. Les Colonnes sont les informations contenues dans les tournées. Si une information est superflue pour l’export, il est possible de la glisser-déposer dans le cadre Non exportées. Un clic sur l’information maintenu puis une glissade vers la zone grisée Non exportées enlève la colonne de l’export. Voir la vidéo explicative Le Format de tableur est le format CSV (Comma Separated Value) pour tableur standard ou tableur Excel.
Note
Pour ouvrir un fichier CSV avec Excel, consulter la fiche explicative.
Cliquer sur le bouton Télécharger 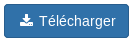 pour télécharger le fichier CSV. Il est enregistré sur le PC dans le dossier Téléchargement.
pour télécharger le fichier CSV. Il est enregistré sur le PC dans le dossier Téléchargement.
Après avoir obtenu préalablement tous vos identifiants de la part de Notico Deliv’, il faut vous rendre sur la page « Paramétrage global » afin de les enregistrer.
Ces identifiants permettent à notre application d’envoyer les plans de tournées et toutes les informations nécessaires sur le serveur Notico. Fig. 1.211
Dans l’interface Notico Deliv menu « Configuration » puis « livreurs » il faut créer ou identifier l’ID livreur Fig. 1.212
Ensuite, afin que chaque tournée puisse être envoyée à chacun des véhicules, dans notre application il faut dans la page de « configuration de véhicule » enregistrer l’identifiant unique du véhicule. Fig. 1.213
Une fois ces informations enregistrées, pour chaque véhicule il est maintenant possible d’envoyer directement une tournée vers Notico Deliv’. Sur la page d’affichage des tournées, il suffit de cliquer sur l’icône d’export de tournée puis de cliquer sur « Envoyer à Notico Deliv » Fig. 1.214
Vous pouvez maintenant retrouver vos tournées dans Notico Deliv:
Après avoir obtenu préalablement tous vos identifiants de la part de Praxedo, il faut vous rendre sur le site Praxedo afin de configurer quelques données préalables.
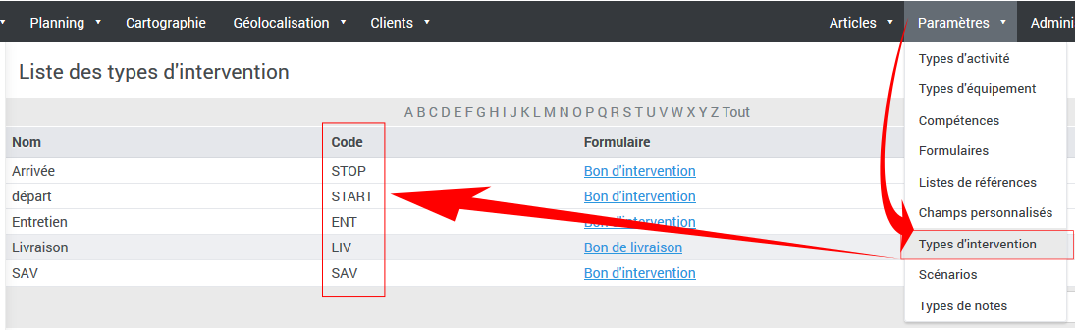
Fig. 1.215 Types d’intervention Praxedo
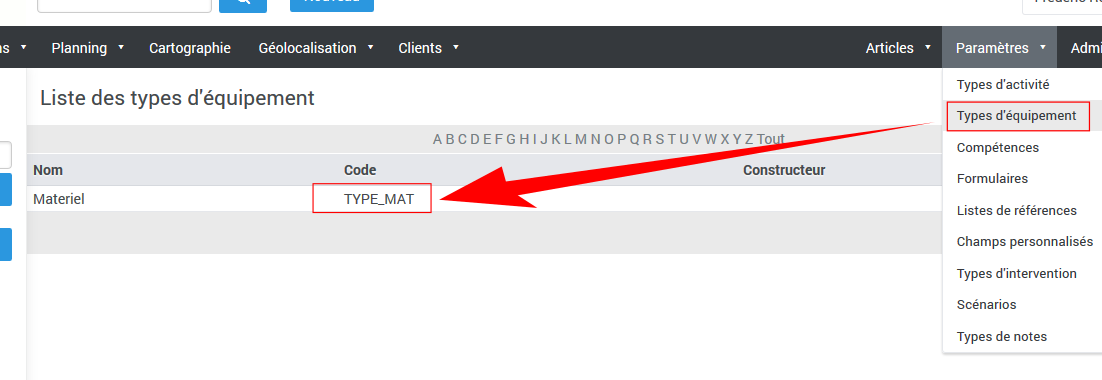
Fig. 1.216 Type d’équipement Praxedo
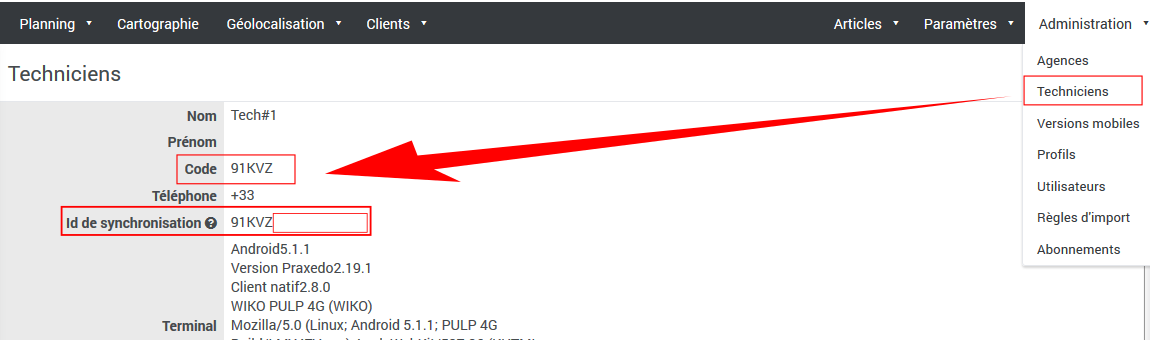
Fig. 1.217 Identifiants techniciens Praxedo
Les conditions suivantes doivent être remplies pour que les données transmises par Mapotempo soient interprétables par Praxedo : - Le mode multi-visite doit être activé (option activable sur demande) - Dans la page « Paramétrage global », il faut enregistrer vos identifiants Praxedo. Ces identifiants permettent à notre application d’envoyer les plans de tournées et toutes les informations nécessaires sur le serveur Praxedo. Fig. 1.218
Pour chaque visite :
Ensuite, Une fois ces informations enregistrées, pour chaque véhicule il est maintenant possible d’envoyer directement une tournée vers Praxedo. Sur la page d’affichage des tournées, il suffit de cliquer sur l’icône d’export de tournée puis de cliquer sur « Envoyer à Praxedo ». Fig. 1.220
Vous pouvez maintenant retrouver vos tournées dans l’application web de Praxedo ainsi que transférer chacune des tournées sur les terminaux mobiles de vos techniciens. Fig. 1.221
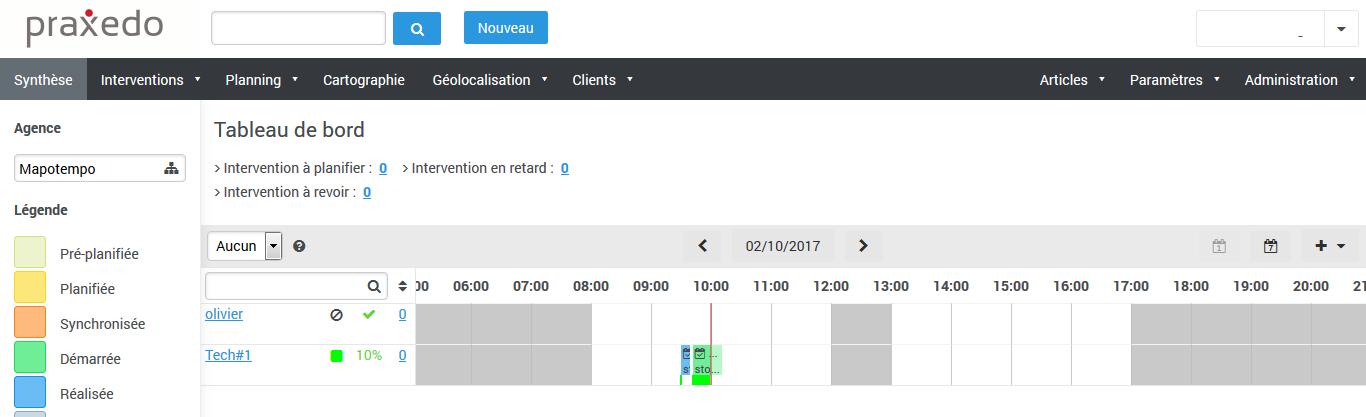
Fig. 1.221 Page accueil Praxedo
Via l’outil, vous avez la possibilité d’envoyer les tournées d’un plan vers votre mobile pour les planifier sur votre calendrier et les exploiter sur une application mobile de navigation GPS appelée Waze.
Pré-requis : il vous faut installer sur votre mobile Android l’application Waze disponible sur le Play Store.
Le fichier au format iCal va vous permettre d’importer votre tournée sur le calendrier de votre mobile, puis sur le GPS Waze.
 .
.La tournée est envoyée par mail à l’adresse renseignée dans le paramétrage véhicule. (cf. chapitre configuration véhicule). Un message de confirmation de l’envoi de l’email est affiché en haut à droite de la carte interactive Fig. 1.231.
Note
L’email peut parfois être reçu dans les courriels indésirables.
Selon le mobile Android, il y a différentes applications de calendrier pour exploiter les données du fichier iCal.
Le mobile va vous proposer d’importer ou enregistrer les données iCal dans S Planner (le calendrier par défaut d’Android Samsung). Appuyez sur « Enregistrer » ou le bouton « Importer » selon la version Android Fig. 1.236.
Note
Lors de la première utilisation, on vous demande d’autoriser l’application S Planner à accéder aux fichiers de votre appareil, cliquez sur « AUTORISER ».
Bonne route
Au clic sur l’icône export, choisir Envoyer vers l’application mobile Mapotempo Live.
La modale d’export de tournées vers Mapotempo Live s’ouvre.
Sur quatre colonnes, les véhicules peuvent être connectés à une date et à un utilisateur Mapotemp Live. En face du nom de la tournée / du véhicule, sélectionner une date sur le calendrier. Puis, choisir un utilisateur dans le menu déroulant tout à droite.
Seules les tournées dont les cases sont cochées sont envoyées à Mapotempo Live.
Un message d’avertissement prévient d’une incohérence éventuelle. Dans l’exemple, deux tournées sont envoyées sur le même mobile.
Les rapports sont les fichiers au format csv (comma-separated values) des tournées envoyées à Mapotempo Live sur une période déterminée lors de l’extraction. Ils comportent les points visités, l’historique des changements de statuts et les liens vers les informations relevées lors des tournées.
Dans le menu général de Mapotempo Web, l’onglet Rapports ouvre la page de téléchargement des rapports de tournées.
Le formulaire se compose de champs suivants :
1. Date de début et Date de fin : au clic sur le champ, un calendrier s’affiche. Sélectionner la date à laquelle commence le rapport et la date à laquelle termine le rapport.
2. Historique de statuts : si la case est cochée, la rapport liste les changements de statuts effectués en tournée, leur date et leur coordonnées GPS. Les statuts sont personnalisables mais par défaut, ils sont “à faire”, “en cours”, “fait” et “non-fait”.
3. Le bouton Télécharger : Au clic sur Télécharger 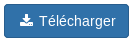 , le Rapport est téléchargé sur votre ordinateur dans le dossier Téléchargement ou dans le dossier choisi.
, le Rapport est téléchargé sur votre ordinateur dans le dossier Téléchargement ou dans le dossier choisi.
Dans le dossier où le rapport est téléchargé, double-cliquer sur le rapport.
Pour ouvrir le rapport avec Excel, ouvrir Excel.
Cliquer sur le menu Données (1). Sur la gauche, la section « Données externes » (2) permet de choisir « Fichiers texte » (3). Fig. 1.245
Dans la fenêtre qui s’ouvre, sélectionner le rapport téléchargé dans le dossier choisi. Fig. 1.246 Il est possible que seuls les fichiers Excel soient affichés. Dans le menu déroulant en bas à droite (1), au-dessus des boutons “Importer” (2) et “Annuler”, sélectionner “Tous les fichiers”. Cliquer sur “Importer” (2).
Note
Selon la version d’Excel, la fenêtre d’import de texte peut être différente. L’important est de sélectionner comme Délimiteur ou Séparateurs la virgule et comme Origine du fichier l’UTF-8. Fig. 1.247
Sélectionner parmi les propositions du menu déroulant “Origine du fichier” (1) 65001 : Unicode (UTF-8). Sélectionner parmi les propositions du menu déroulant “Délimiteur” (2) Virgule Fig. 1.248
Le Rapport s’ouvre proprement.
Note
L’ouverture automatique des fichiers csv avec Excel peut corrompre les csv téléchargés et provoquer des décalages dans les colonnes. Selon le navigateur ou le système d’exploitation, les solutions sont multiples pour empêcher l’ouverture automatique des fichiers avec Excel.
Chaque ligne du rapport correspond à une mission. Les informations contenues sur une ligne concerne une même mission. Les missions se suivent dans l’ordre où elles sont planifiées.
Les colonnes dans le rapport csv se découpent selon les parties suivantes.
Les données concernant la tournée sont comprises entre les colonnes A et V (selon l’exemple) :
Les données relevées en cours de tournées s’affichent dans les colonnes suivantes (dans l’exemple, entre les colonnes V et AU) :
AA. (selon l’exemple) date tous statuts : Indique la-les date-s de chaque statut indiqué pour une mission. AB. (selon l’exemple) commentaire relevé : Indique le commentaire rédigé au cours de la mission. AC. (selon l’exemple) lat relevée : Indique la latitude du point relevé sur la carte en cours de mission. AD. (selon l’exemple) lng relevée : Indique la longitude du point relevé sur la carte en cours de mission. AE. (selon l’exemple) voie relevée : Indique la précision ou la nouvelle voie relevée en cours de mission. AF. (selon l’exemple) complément relevé : Indique le complément d’adresse relevé en cours de mission. AG. (selon l’exemple) code postal relevé : Indique le code postal relevé en cours de mission. AH. (selon l’exemple) ville relevée : Indique la ville relevée en cours de mission. AI. (selon l’exemple) état relevé : Indique l’état relevé en cours de mission. AJ. (selon l’exemple) pays relevé : Indique le pays relevé en cours de mission. AK. (selon l’exemple) photos relevées : Indique l’url (adresse web) où retrouver la-es photo-s prise-s en cours de mission. AL. (selon l’exemple) signature relevée : Indique l’url (adresse web) de l’image de la signature relevée en cours de mission. AM. (selon l’exemple) nom du signataire relevé : Indique le nom de la personne ayant signé. AN. (selon l’exemple) ids tag toutes températures : Indique les identifiants du pays relevé en cours de mission. AO. (selon l’exemple) dernières valeurs toutes températures : Indique la dernière température relevée en fin de mission. AP. (selon l’exemple) date toutes températures : Indique la date de chaque relevé de température. AQ. (selon l’exemple) unités toutes températures : Indique l’unité dans laquelle la température est relevée. AR. (selon l’exemple) violations toutes températures : Indique le nombre de fois où la température est dépassée ou surpassée. AS. (selon l’exemple) lien vers détails toutes températures : Indique l’url de la page des températures relevées. AT. (selon l’exemple et suiv.) quantité[nomUnitéLivrable] : Indique la quantité de l’unité à livrer et entre crochet le nom de cette unité livrable. AU. (selon l’exemple et suiv.) quantité relevée[nomUnitéLivrable] : Indique la quantité de l’unité livrée ou récoltée en cours et entre crochets le nom de cette unité livrable.
Vous souhaitez ajouter des véhicules à votre abonnement, demander un devis, souscrire à une option ? Notre équipe commerciale vous répond dans les meilleurs délais.
ou Tél. 05 64 27 04 55
* Du Lundi au Vendredi 9h - 17h sans interruption
Vous avez des suggestions, vous souhaitez faire remonter une anomalie, demander des renseignements ? Notre équipe support vous répond dans les meilleurs délais.
ou Tél. 05 64 27 05 83
* Du Lundi au Vendredi 9h - 17h sans interruption