Les Destinations désignent les adresses à livrer, les points d’arrêt à récolter ou les patients à visiter.
La base de données Destinations peut être alimentée de cinq façons différentes :
Pour créer une destination manuellement, dérouler le menu « Destinations », cliquer sur « Nouveau » Fig. 1.100.
La page « Nouvelle destination » s’affiche Fig. 1.101.
Note
Lors de la création d’une destination sur Mapotempo Web, l’application propose les adresses les plus proches de celles entrées par l’utilisateur.
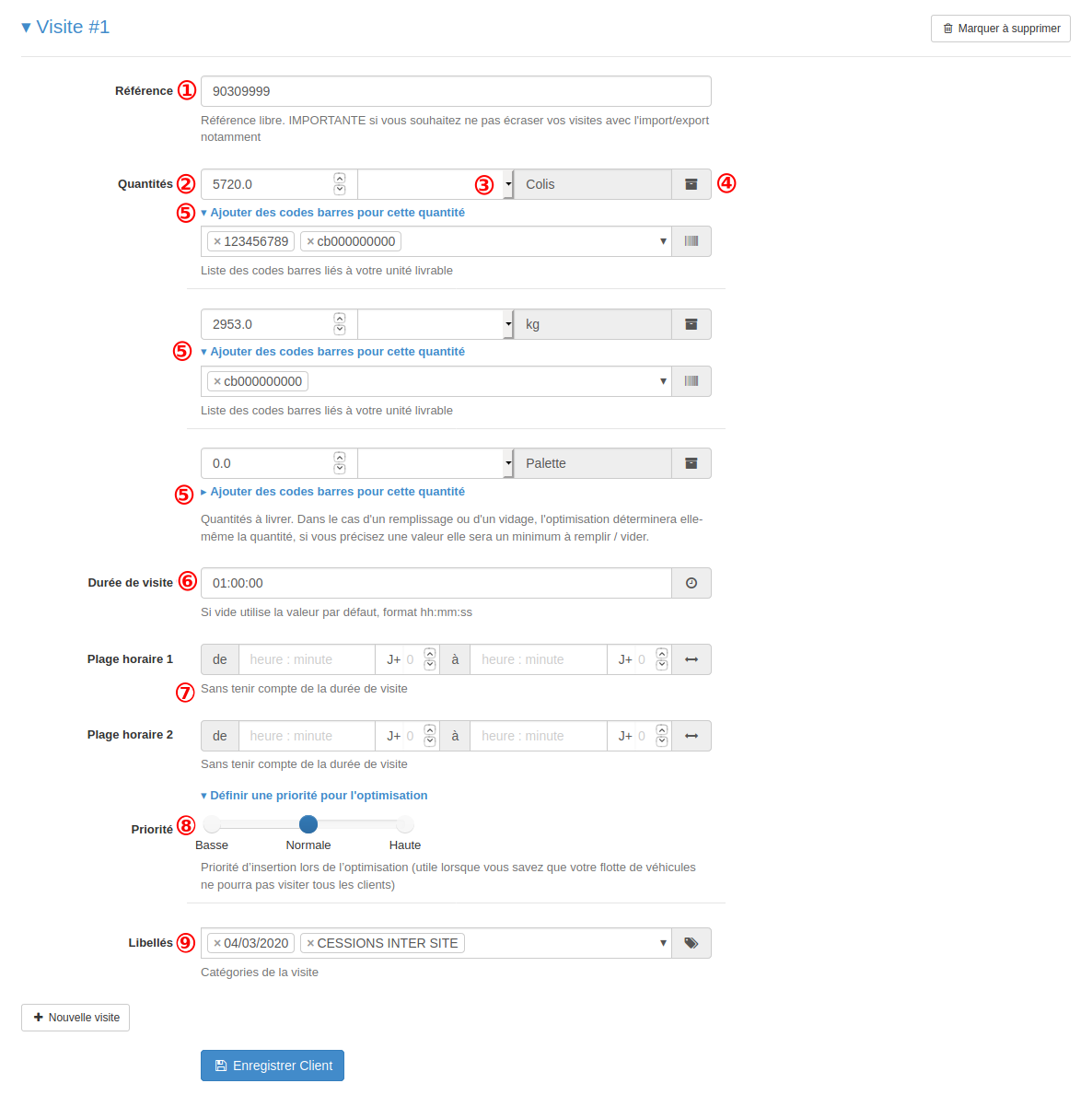
Fig. 1.102 Paramétrer la visite.
 se déroule au clic. Il permet d’enregistrer un ou plusieurs code-s barre-s pour une unité livrable quantifiée.
se déroule au clic. Il permet d’enregistrer un ou plusieurs code-s barre-s pour une unité livrable quantifiée.Note
Les codes barres sont scannés et enregistrés dans l’application mobile Mapotempo Live.
Note
La Durée de visite est définie dans le Paramétrage global. Si le champ Durée de visite est vide, la Durée de visite prise en compte est celle du Paramétrage global.
Valider les informations saisies en cliquant sur le bouton « Créer Destination »  .
.
Pour accéder à la page « Liste destinations », dérouler le menu « Destinations ». Puis cliquer sur « Liste » Fig. 1.103.
Pour créer une nouvelle destination sur la page Liste destinations, cliquer sur le bouton « Nouvelle destination »  . La nouvelle destination apparaît tout au début du tableau des destinations. Elle est créée dans la ville du premier Dépôt enregistré. La destination créée peut être complétée directement dans le tableau ou modifiée comme décrit dans la partie Modifier une destination au clic sur l’icône crayon
. La nouvelle destination apparaît tout au début du tableau des destinations. Elle est créée dans la ville du premier Dépôt enregistré. La destination créée peut être complétée directement dans le tableau ou modifiée comme décrit dans la partie Modifier une destination au clic sur l’icône crayon  .
.
Afin de créer les Destinations massivement, l’import par tableur est possible au format csv. Les fichiers CSV peuvent être générés à partir de tableurs Excel (Microsoft) ou Calc (OpenOffice, LibreOffice).
En cliquant sur le lien ci-dessous, vous pouvez télécharger un modèle de fichier Destinations standard (avec les en-têtes de colonnes adéquates à l’import).
En cliquant sur le lien ci-dessous, vous pouvez télécharger un modèle de fichier Destinations Excel (avec les en-têtes de colonnes adéquates à l’import).

Fig. 1.104 Modèle d’import CSV (virgule comme seul séparateur de champ).
Note
Seules les colonnes « Nom » et les colonnes des coordonnées géographiques (Voie/Code postal/Ville ou Latitude/Longitude) sont obligatoires.
Chaque ligne du fichier csv correspond à une destination. Les colonnes correspondent aux informations pertinentes pour chaque destination. Chaque champ Destinations correspond à une colonne du fichier modèle CSV.
Pour un import réussi, les données obligatoires sont le nom de la destination et les coordonnées géographiques (sous la forme Voie/Code postal/Ville ou sous la forme de Latitude/Longitude). Le géocodage se fait soit par l’adresse, soit par les coordonnées GPS.
Les données optionnelles sont des informations complémentaires concernant les destinations. Elles entrent en compte dans le calcul d’optimisation. Elles concernent la tournée à laquelle est affectée la destination, la destination ou la visite de la destination.
Note
Les libellés correspondent aux compétences des véhicules.
Note
Les quantités sont déterminées par les unités livrables créées dans « Véhicules » > « Unités livrables ».
Pour accéder à la page « Importer des destinations », dérouler le menu « Destinations », puis cliquer sur « Importer » Fig. 1.105.
 . Puis dans les dossiers du PC, sélectionner le fichier (au format CSV) à importer. Un lien « Aide - Définition des colonnes » détaille le contenu du fichier à envoyer. Ce lien permet également de modifier les noms des champs selon les appelations internes à l’entreprise.
. Puis dans les dossiers du PC, sélectionner le fichier (au format CSV) à importer. Un lien « Aide - Définition des colonnes » détaille le contenu du fichier à envoyer. Ce lien permet également de modifier les noms des champs selon les appelations internes à l’entreprise.La gestion par fichier CSV permet une visualisation et une organisation des données plus synthétiques. L’import de destinations crée alors automatiquement des destinations et leur visite ainsi qu’un plan de tournées selon les colonnes renseignées. Si une destination doit être visitée plusieurs fois, l’option « Visites multiples » (activable sur demande au support) permet à l’import de mieux organiser vos destinations sans avoir de répétition à la même adresse.
Une fois le fichier reconnu et l’import validé, la base de données Destinations est géocodée et la page « Liste » s’ouvre automatiquement afin de visualiser les données importées dans un tableur et sur une carte.
La rubrique d’Aide s’ouvre au clic sur « Aide - Définition des colonnes ».
Tous les champs sont explicités comme dans la partie Données importables par fichier csv. Fig. 1.107
Il est possible de modifier les noms des champs pour les faire correspondre aux champs de base de données destinations existants. Au clic sur l’icône  , un champ éditable s’ouvre pour y intégrer le nom de champ souhaité.
, un champ éditable s’ouvre pour y intégrer le nom de champ souhaité.
Au clic sur le champ à modifier, une consigne est affichée dans une popover. Les formats de données sont exprimés par exemple. Fig. 1.108

Fig. 1.109 Page d’import des destinations.
1- Mise à jour / Ajout : les destinations contenues dans le fichier sont ajoutées ou si la référence est déjà présente dans Mapotempo Web les destinations sont mises à jour des informations présentes dans le fichier 2- Supprimer les anciennes destinations : les anciennes destinations sont supprimées. La base de données destinations est vidée. Quand cette case est cochée, la case à cocher “Supprimer les anciens plans” est cochée automatiquement. 3- Fusionner les lignes concernant une même destination : plusieurs lignes d’un fichier concernant la même destination peuvent être fusionnées quand cette case est cochée. La fusion se fait sur la base de la référence de la destination. 4- Supprimer les anciens plans : les plans présents dans Mapotempo sont supprimés. 5- Configuration des véhicules : le menu déroulant liste les configurations véhicules présentes dans Mapotempo Web. La configuration véhicule sélectionnée sera celle prise en compte sur le plan importé. Si aucune configuration véhicule n’est sélectionnée, c’est la première configuration dans la liste des véhicules qui est affectée au plan.
En cas d’erreur de fichier, les messages sont assez explicites. Voici les principales raisons d’import impossible :

Fig. 1.110 Message rien à importer.
Les en-têtes de colonnes du fichier ne correspondent pas aux en-têtes attendues. Vérifier les en-têtes de colonnes en les comparant au modèle de fichier d’import. Faire correspondre les données et les champs.

Fig. 1.111 Fichier incorrect
La structure du tableur est corrompue. Les en-têtes de colonnes sont décalées par rapport à leur contenu, par exemple. Ouvrir le fichier csv dans un éditeur de texte peut permettre de constater le-s décalage-s

Fig. 1.112 Message fichier invalide.
Deux raisons peuvent provoquer cette erreur : - Le champ « nom » n’est pas correctement rempli. Vérifier la colonne « nom ». Corriger les lignes manquantes ou erronnées. - Les coordonnées géographiques ne sont pas correctement renseignées. Renseigner les coordonnées GPS (Latitude et Longitude) OU l’adresse complète (Voie/Code Postal/Ville).

Fig. 1.113 Message fichier n’est pas csv.
Tout fichier importé doit être au format csv (comma-separated value). Pour faire d’un tableur un fichier csv, enregistrer sous format CSV (séparateur virgule).
Pour ne pas provoquer d’erreur de plage horaire Fig. 1.114 :

Fig. 1.114 Erreur horaires.
Note
Pour les horaires de nuit, de 23h à 7h, par exemple, le fichier doit contenir une colonne avec l’horaire du lendemain (dans l’exemple, 7h). La colonne “horaire fin” doit contenir la formule =cellule horaire du lendemain+ 24:00:00. Les cellules doivent être au format Heure -> 87661 13:37:46 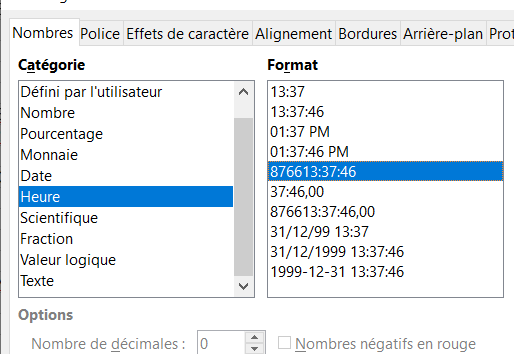 .
.

Fig. 1.115 Priorité entre -4 et 4.
La Priorité doit être comprise entre -4 et 4. Hors de cet intervalle, l’erreur apparaît. Vérifier que la colonne Priorité contient des chiffres entre -4 et 4. Fig. 1.115.

Fig. 1.116 Quantité en nombre.
La Quantité doit être un nombre. Vérifier que la colonne Quantité contient des nombres. Fig. 1.116
Si le nombre de tournées importées dépasse le nombre de véhicules disponibles, l’erreur “Tentative d’importer plus de tournées que de véhicules disponibles” apparaît. Fig. 1.117

Fig. 1.117 Plus de tournées que de véhicules.
Pour régler ce problème : - Supprimer des lignes de destinations, les ajouter dans un autre import, créer un nouveau plan. Toutes les destinations apparaissent sur le nouveau Plan. - Supprimer les données des colonnes Tournée. Lancer l’import. Créer un nouveau Plan. Toutes les destinations apparaissent sur le nouveau Plan.
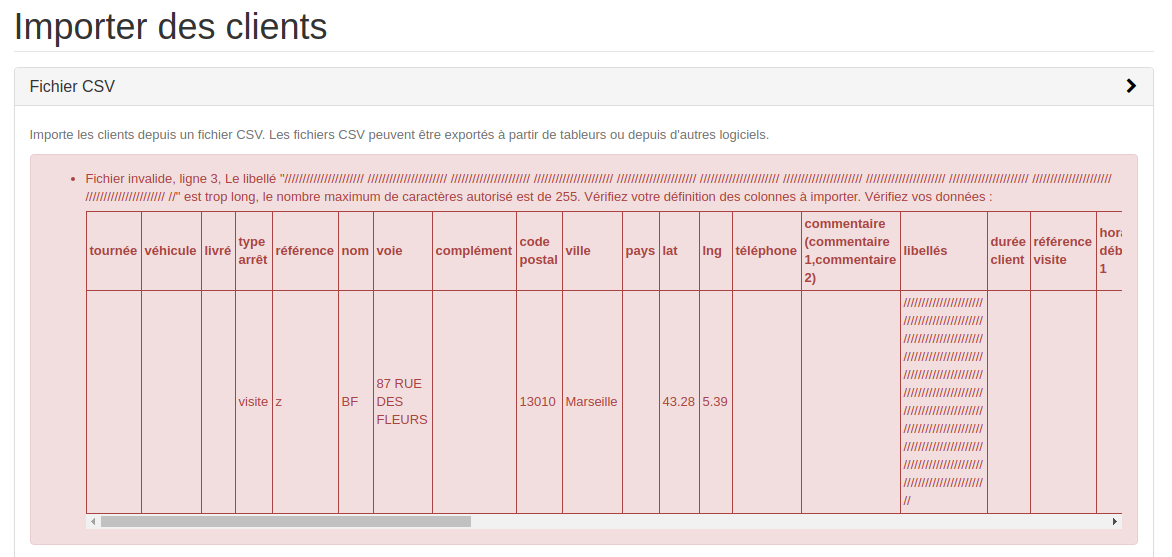
Fig. 1.118 Libellé trop long.
Le champ Libellé doit contenir 255 caractères maximum. Si le libellé ou la liste des libellés dépasse cette limite, cette erreur s’affiche. Pour éviter cette erreur, vérifier la colonne Libellé pour que chaque cellule contienne moins de 255 caractères.
Pour accéder à la page « Importer des destinations », cliquer sur le menu « Destinations », puis sélectionner « Importer » Fig. 1.119.

Note
Le paramétrage de l’appareil ou des appareils TomTom dans Paramétrage global est nécessaire pour utiliser cette fonction.
Pour accéder à la page « Liste destinations », dérouler le menu « Destinations ». Puis cliquer sur « Liste » Fig. 1.120.
Les destinations peuvent être créés directement dans Mapotempo ou importés par fichier csv.
La liste de données destinations permet de visualiser dans un tableau et sur une carte, une base de données destinations, c’est-à-dire, les informations saisies lors de la création destination ou importées via le fichier CSV.
La liste permet de rechercher, trier, supprimer et modifier l’ensemble des informations destinations : adresse, créneaux horaires, libellé…
La page suivante s’affiche. :numref: app-destination-listing-num-600
La « Liste destinations » permet également :
 (voir Créer une destination depuis la Liste destinations).
(voir Créer une destination depuis la Liste destinations).La carte permet de géolocaliser les destinations.
La carte comporte les options d’affichage suivants :
 permet de visualiser les éléments de la carte plus ou moins près.
permet de visualiser les éléments de la carte plus ou moins près. permet de lancer une recherche simple dans la liste destinations
permet de lancer une recherche simple dans la liste destinations permet d’afficher un fond de carte au choix et des options de cartographie
permet d’afficher un fond de carte au choix et des options de cartographie permet d’afficher toutes les destinations ou de n’afficher que les destinations listées dans le tableau
permet d’afficher toutes les destinations ou de n’afficher que les destinations listées dans le tableau permet de grouper les points proches entre eux ou d’afficher chaque point indépendamment.
permet de grouper les points proches entre eux ou d’afficher chaque point indépendamment.Note
Sur demande au support, cette future liste peut être activée sur votre compte.
La liste destinations se présente ainsi : Fig. 1.122
Au clic sur le bouton Nouvelle destination  , une nouvelle destination peut être créée.
, une nouvelle destination peut être créée.
Au clic sur le bouton Afficher toutes les destinations 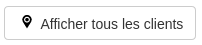 , toutes les destinations sont visibles dans le tableau et sur la carte. Au clic sur le bouton Afficher seulement les destinations visibles dans la liste
, toutes les destinations sont visibles dans le tableau et sur la carte. Au clic sur le bouton Afficher seulement les destinations visibles dans la liste  , seules les destinations visibles dans le tableau sont affichés sur la carte.
, seules les destinations visibles dans le tableau sont affichés sur la carte.
Le tableau de la Liste destinations permet également :
 (voir Créer une destination depuis la Liste destinations).
(voir Créer une destination depuis la Liste destinations).Chaque ligne se déroule pour afficher un autre niveau d’information au clic sur le nom de la destination. Fig. 1.124
Le tableau peut être déployé sur toute la largeur de la page en cliquant sur la croix fléchée  .
.
En sélectionnant plusieurs destinations, trois boutons apparaissent :
- Le bouton Supprimer la sélection 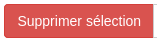 permet de supprimer plusieurs destinations en un clic.
- Le bouton Éditer la sélection
permet de supprimer plusieurs destinations en un clic.
- Le bouton Éditer la sélection 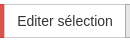 permet d’intégrer une information sur chaque destination de la sélection. Au clic sur ce bouton, la fenêtre modale d’édition de la sélection s’ouvre. Fig. 1.125
permet d’intégrer une information sur chaque destination de la sélection. Au clic sur ce bouton, la fenêtre modale d’édition de la sélection s’ouvre. Fig. 1.125
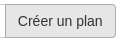 permet de créer un plan avec la sélection de destinations. Une fenêtre modale propose de choisir la configuration de véhicule et de nommer le plan. Fig. 1.126
permet de créer un plan avec la sélection de destinations. Une fenêtre modale propose de choisir la configuration de véhicule et de nommer le plan. Fig. 1.126Une fenêtre de confirmation propose d’aller directement sur le plan créé. Fig. 1.127
La modification d’une destination est accessible par trois chemins différents :
 de la fenêtre popup d’un point d’arrêt de la carte. Choisir un point d’arrêt. Au clic sur ce point, une fenêtre popup s’ouvre. L’icône crayon
de la fenêtre popup d’un point d’arrêt de la carte. Choisir un point d’arrêt. Au clic sur ce point, une fenêtre popup s’ouvre. L’icône crayon  se trouve en face du nom du point d’arrêt.
se trouve en face du nom du point d’arrêt. en face du nom de la destination dans le panneau de droite. Cliquer sur l’icône crayon
en face du nom de la destination dans le panneau de droite. Cliquer sur l’icône crayon  face à la destination à modifier.
face à la destination à modifier. de la destination souhaitée.
de la destination souhaitée.La page de modification d’une destination s’ouvre Fig. 1.128.
Note
La Durée de visite est définie dans le Paramétrage global. Si le champ Durée de visite est vide, la Durée de visite prise en compte est celle du Paramétrage global.
Validez les informations saisies en cliquant sur le bouton « Enregistrer Destination »  .
.
L’enregistrement d’une relation dans un sens génère la relation dans l’autre sens. Par exemple, si destination B est la visite de livraison de destination A, automatiquement, destination A sera la visite de collecte de destination B.
Dans la fiche destination, la section visite (ou les sections visite, dans le cas où le multi-visites est activé) propose de Relier des visites de collecte et livraison. Au clic sur ce lien, se déroulent les boutons suivants Fig. 1.130 .
Cliquer sur un des boutons permet de déterminer si la visite est un point de livraison, un point de collecte ou un point de collecte et de livraison.
Remplir le champ avec le ou les visites auxquelles il est lié.
Par exemple, la destination A a une visite de collecte pour la destination B. La destination B a une visite de collecte pour la destination C.
Voici comment est renseignée la destination A : Fig. 1.131 .
Voici comment est renseignée la destination B : Fig. 1.132 .
Voici comment est renseignée la destination C : Fig. 1.133 .
Il est possible de déterminer les liens de successions entre visites, c’est-à-dire, si une visite doit suivre directement une autre, soit précéder directement une autre, soit être entre deux visites déterminées.
Voici comment est renseignée la destination A : Fig. 1.134 .
Voici comment est renseignée la destination B : Fig. 1.135 .
Voici comment est renseignée la destination C : Fig. 1.136 .
Il est possible de déterminer la position de la visite dans la tournée. S’il est souhaitable que la visite se trouve vers le début de la tournée, cliquer sur Au début. S’il est souhaitable que la visite se trouve dans le milieu de la tournée, cliquer Au milieu. S’il est souhaitable que la visite se trouve vers la fin de la tournée, cliquer A la fin.
Il est possible de préciser s’il s’agit d’une inclusion ou d’une exclusion en cliquant Toujours ou Jamais. Par défaut, Toujours est cliqué. Et, il est impossible d’exclure une visite du milieu de la tournée. Quand Au milieu  est cliqué, Jamais
est cliqué, Jamais  est inactif.
est inactif.
Les destinations sont exportables au format CSV pour traitement sur tableur Fig. 1.137 .
Au clic sur une de ces deux possibilités, le fichier généré est enregistré sur le PC.
Les destinations sont supprimables individuellement, en groupe ou en totalité.
Pour effacer toute la base de données destinations, cliquer sur le menu « Destinations » puis sur l’intitulé « Supprimer toutes les destinations ». Une confirmation est demandée, cliquer sur « Ok » pour tout effacer ou sur « Annuler » pour ne rien faire Fig. 1.138.
Pour supprimer une ou plusieurs destinations, rendez-vous sur la Liste destinations Fig. 1.139.
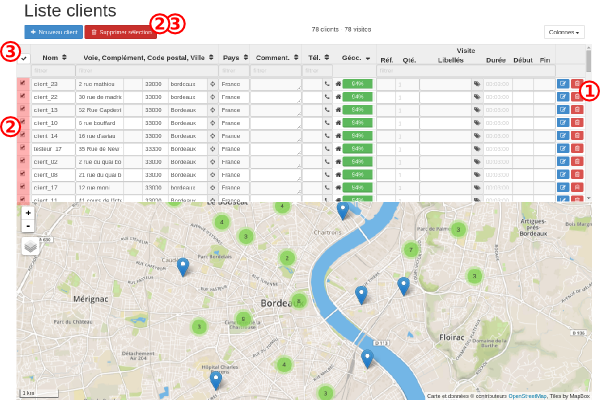
Fig. 1.139 Supprimer un ou plusieurs destinations.
Il est possible de :
 .
. tout à gauche dans l’en-tête du tableau. Cliquer sur le bouton « Supprimer sélection »
tout à gauche dans l’en-tête du tableau. Cliquer sur le bouton « Supprimer sélection »  .
.Pour accéder à la page « Nouveau Libellé », cliquer sur le menu « Destinations ». Sélectionner « Libellés », puis « Nouveau libellé ». Fig. 1.140.
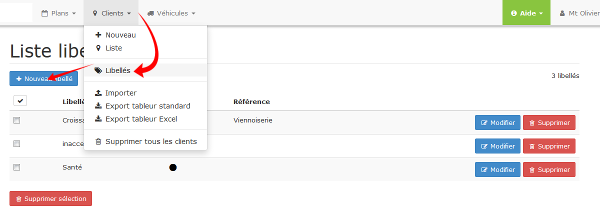
Fig. 1.140 Créer un libellé.
La page suivante s’affiche Fig. 1.141 :
Valider la saisie en cliquant sur le bouton « Créer Libellé »  .
.
Note
Dans la liste destinations, vous pourrez intégrer le(s) libellé(s) à la destination directement dans le tableau en cliquant dans la case libellé de la destination concernée.
Note
Pour la création d’une nouvelle destination, au clic dans la case libellé, les libellés existants apparaissent. Sélectionner un ou plusieurs libellés pour les attribuer à la destination.
Note
À la création d’un plan de tournées, sélectionner un ou plusieurs libellés pour trier les Destinations, afficher seulement ces Destinations et les programmer dans une tournée. Si le libellé « A », par exemple, est sélectionné, les destinations affichées sur le plan sont uniquement celles disposant du libellé « A ». Si plusieurs libellés sont sélectionnés, par exemple « A » et « B », les destinations apparaîssant sur le plan sont ceux disposant à la fois le libellés « A » et « B » (ceci exclut donc les destinations aux libellés A seul ou B seul).
Note
Les libellés peuvent être générés lors de la création d’un Plan ou d’une Destination, ou lors de la modification d’un Destination, d’un Plan.
Depuis la liste des Libellés, « Destinations » > « Libellés », cliquer sur le bouton « Modifier »  .
.
La page suivante s’affiche Fig. 1.142 :
Modifier le ou les éléments souhaités :
Valider la saisie en cliquant sur le bouton « Enregistrer Libellé »  .
.
Sur la page Liste libellés, supprimer un libellé en cliquant sur le bouton « Supprimer »  de la ligne du libellé à supprimer.
de la ligne du libellé à supprimer.
Pour supprimer plusieurs libellés en même temps, sélectionner en cochant la case à gauche des lignes des libellés à supprimer. Cliquer sur le bouton « Supprimer sélection »  .
.
Pour supprimer la totalité des libellés, cliquer sur le bouton tick  pour sélectionner l’ensemble des libellés. Cliquer sur le bouton « Supprimer sélection »
pour sélectionner l’ensemble des libellés. Cliquer sur le bouton « Supprimer sélection »  .
.
Au-dessus du tableau listant tous les libellés, à droite, un champ filtre les données contenues dans le tableau. Dès qu’un caractère (ou une chaîne de caractères) est entré dans le champ, le filtre s’opère et seules les données contenant le caractère (ou la chaîne de caractères) s’affichent dans le tableau.
Vous souhaitez ajouter des véhicules à votre abonnement, demander un devis, souscrire à une option ? Notre équipe commerciale vous répond dans les meilleurs délais.
ou Tél. 05 64 27 04 55
* Du Lundi au Vendredi 9h - 17h sans interruption
Vous avez des suggestions, vous souhaitez faire remonter une anomalie, demander des renseignements ? Notre équipe support vous répond dans les meilleurs délais.
ou Tél. 05 64 27 05 83
* Du Lundi au Vendredi 9h - 17h sans interruption