The whole set of plans is visible from Plans > List. The following page opens Fig. 1.170:
When a plan checkbox is checked, the buttons below the list become active. Possible actions for one or more plan(s) are:
multiple deletion by checking the box(es) next to the relevant plan(s) and clicking on the 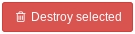 button
button
export: plan(s) can be exported in iCal format for calendars or csv/xls for spreadsheets
viewing the Vehicle’s routes view by selecting a vehicle from the drop-down menu (7) and clicking on the “Show all routes for this vehicle” button
viewing the Vehicle’s deliverables by selecting a vehicle from the drop-down menu (7) and clicking on the “Show all deliverables units for this vehicle” button
Note
The number of plans is limited to 20 by default. If necessary, contact Support to increase the number of plans available. Having too many plans can slow down the system.
A plan allows you to organize your routes, assigning each vehicle n visits along ordered and planned routes. The plans page allows you to:
view your destinations, zoning and routes,
manage and modify your routes intuitively, mainly by moving your destinations between the routes
optimize your journey, using our calculator,
easily export your plans to your connected mobiles or GPS devices.
On the left, the interactive map allows you to view your zoning, your stops and your routes.
Vous pouvez sur les boutons à gauche de la carte : - zoomer ou dézoomer la carte - rechercher une adresse - compacter ou non vos points - générer un isochrone - générer un isodistance
À droite, le tableau de bord du plan se partage en plusieurs parties :
The characteristics of the plan (name, configuration of the vehicles, assigned zoning). Fig. 1.173
The summary of the planned routes in time, distance and carbon emissions. Fig. 1.174
The route(s) selector enables you to display only the information you want.
Unplanned stops, meaning stops not assigned to a vehicle, if they are selected in the selector.
The routes for each vehicle with its stopping points, when they are selected in the selector.
The use of these elements is detailed in the following sections.
By default, all unplanned points and all routes are displayed. To select the desired data, simply left-click on the route(s) in the box to the left of the route name. Fig. 1.175
It can be used to select a section of routes to display only the ones you want.
This comprises:
a checkbox (checked by default, meaning that all routes are selected)
a clickable arrow used to open the drop-down menu
a global optimization button for the selected routes
a zoning application button. To activate it, one or more zones must be selected in the Zonings field
a route export button, with drop-down options for route exports
Note
Routes equipped with an NFC reader (e.g. SOPAC Sopalog) display a box for temperatures read.
The actions apply to the selected route(s).
When you click on the downward arrow, the menu drops down. Fig. 1.176
The menu allows you:
to select all routes/vehicles by clicking on All
to deselect all routes/vehicles by clicking on None / or to select no routes by clicking on None
to swap the selection, meaning that unselected routes are selected, and selected routes are deselected
to return to the previous selection
to search for the route/vehicle to select by filtering the list of route names
to select the route(s)/vehicle(s) using the checkbox to the left of the name
Only the selected routes are visible. Actions taken will be launched only for the selected routes.
To the top right of the plan dashboard, the four-headed arrow button  opens Expanded view.
opens Expanded view.
The header of each route displays information and action buttons Fig. 1.177
Here are the details of the actions possible on each route:
Text field where the route reference can be entered
![]() Button used to set the date of the route / |calendar_check_icon| This icon shows the date has been set. Change the date by clicking on it. The route date must be later than the plan date.
Button used to set the date of the route / |calendar_check_icon| This icon shows the date has been set. Change the date by clicking on it. The route date must be later than the plan date.
Here are the details of the actions possible on each route: - Text field to show the route reference -  Route optimization button -
Route optimization button -  Button to show/hide the route -
Button to show/hide the route -  Button to lock/unlock the route -
Button to lock/unlock the route -  Drop-down route export menu -
Drop-down route export menu -  Drop-down route color selection menu -
Drop-down route color selection menu -  Drop-down route vehicle selection menu -
Drop-down route vehicle selection menu -  Route’s allocated vehicle page button -
Route’s allocated vehicle page button -  Center map on route’s allocated vehicle button - Vehicle capabilities information - Route summary information - Route error messages -
Center map on route’s allocated vehicle button - Vehicle capabilities information - Route summary information - Route error messages - 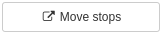 Multiple stop movement button
Multiple stop movement button
 Use this button to open the page for the vehicle assigned to the route
Use this button to open the page for the vehicle assigned to the route
Shows vehicle skills
Summary route information
Route error messages
Vehicles can be viewed on the map due to their GPS or geolocation. This function can be activated upon request to support. Fig. 1.178
When you move the mouse over a vehicle, a popover opens with information about the vehicle: name, speed, temperature readings (if set up), ETA (if set up, etc.)
Note
With the mobile application, Mapotempo Live, the vehicle’s track can be seen on the current route plan.
When you hover over or click on a stop on the plan, a contextual window opens. Fig. 1.179
Assign this point to another vehicle Fig. 1.180
Check/Uncheck the stop to plan or unplan it.
Generate an isochrone or isodistance zoning from the point ![]() . The drop-down menu offers to draw an isodistance zoning (zoning around a point where the distance is constant) or isochrone zoning (zoning around a point where the journey time is constant).
. The drop-down menu offers to draw an isodistance zoning (zoning around a point where the distance is constant) or isochrone zoning (zoning around a point where the journey time is constant).
A line separates off the next section. The position in the route order, destination name and precise address are shown in that section.
A final section, separated by a line, presents delivery information: quantity, scheduled time, ETA, visit duration etc.
When you click the four-headed arrow button  on the routes dashboard, the drop-down view opens, showing the state of construction of the route. Fig. 1.181
on the routes dashboard, the drop-down view opens, showing the state of construction of the route. Fig. 1.181
global optimization,
points viewing,
lock/unlock the routes,
routes export.
Next, information on all routes (number of stops, number of vehicles, route times etc.) (2)
In columns, from left to right, the list of unplanned stops, vehicles and stops assigned.
After optimization, stops are assigned to the vehicles. Fig. 1.182
To view all routes for a single vehicle, select the plans where the vehicle is used by checking the plan box (1) in the list of plans.
In the drop-down menu (2), select the vehicle you wish to view.
Click on the “Show all routes for this vehicle” button. Fig. 1.184
The routes view is broken down into a map on the left and a dashboard on the right.
Note
To distinguish between the different routes, select a different color by clicking on the brush button to the left of the route name.
To view the load status for a vehicle, select the plans where the vehicle is used by checking the plan box (1) in the list of plans.
Dans le menu déroulant, sélectionner le véhicule à visualiser.
Click on the “Show all deliverables units for this vehicle” button. Fig. 1.186
A table is displayed showing load data by route and a “Total” column. Deliverable units are listed row by row.
Want to add vehicles to your subscription, request a quote, subscribe to an option? Our sales team will answer you as soon as possible.
or Tel. +33 (0) 5 64 27 04 55
* From Monday to Friday 9 am - 5 pm (Paris time) without interruption
You have suggestions, you want to report a bug, ask for information? Our help desk team will answer you as soon as possible.
ou Tél. 05 64 27 05 83
* From Monday to Friday 9 am - 5 pm (Paris time) without interruption