Après avoir envoyé les commandes vers votre mobile Android, il est possible d’obtenir les statuts et leur évolution en temps réel. Avec cette option des remontées de statut actif, vous pouvez visualiser l’état de chaque commande, via des pastilles de couleur. Chaque couleur de pastille correspond à un état différent de la commande. Ces pastilles sont visibles au niveau des arrêts de chaque tournée. (Fig. 1.114.) Les couleurs correspondent au statut suivant :
- Bleu : Planifié
- Jaune : Démarré
- Vert : Terminé
- Rouge : Rejeté
- Gris : Suspendu
Il est possible d’activer les arrêts en fonction de leur statut. Les filtres sont proposés en fonction des statuts remontés par Mapotempo Live. Par défaut, le statut « Suspendu » est absent de la liste. Par exemple, vous pouvez filtrer les arrêts avec statut Rejeté. Seuls les arrêts avec la pastille seront alors actifs. En revanche, les arrêts disposant d’un autre statut seront désactivés. Autrement dit, ces arrêts seront décochés et non pris en compte dans la tournée. Via cette option, il est donc possible de pouvoir modifier en temps réel l’affectation des arrêts sur chaque véhicule et de relancer une optimisation. Si un véhicule A en fin de tournée est disponible, il est possible de lui affecter l’arrêt non planifié d’un véhicule B.
Vous possédez des GPS ou tablettes TomTom pour guider vos agents ainsi qu’un compte Mapotempo pour planifier vos tournées. Mapotempo et TomTom Webfleet peuvent s’interfacer afin de simplifier votre activité, notamment via l’export en un clic de vos tournées vers vos GPS. Cette aide vous guidera pour mettre en place cette connexion.

Fig. 1.249 Interfaçage entre l’application et TomTom Webfleet.
Quatre phases sont nécessaires pour permettre l’interfaçage Mapotempo-TomTom et l’export en un clic de vos tournées optimisées vers vos appareils TomTom :
Le matériel TomTom et la plateforme Webfleet imposent certaines limites techniques :
Connectez-vous à votre compte TomTom WebFleet avec vos identifiants administrateurs Fig. 1.250.
Afin d’interfacer Mapotempo, vous devez créer un nouvel utilisateur dédié. Cliquez sur l’onglet « Plus », puis « Utilisateurs », et « Nouveau » pour créer un nouvel utilisateur Fig. 1.251.
Votre planificateur nécessite le profil « Expert » afin de pouvoir éditer certaines informations. Renseignez les identifiants et l’email de votre planificateur, cliquez enfin sur « Sauvegarder » Fig. 1.252.
Le profil de votre planificateur doit ensuite être paramétré.
Via « Paramètres avancés », dans l’onglet « Externes », cochez « Accès à l’interface Webfleet.connect » puis « ok » pour valider Fig. 1.253.
Un email de confirmation est envoyé sur la boîte mail de votre planificateur Fig. 1.254.
Le nouvel utilisateur est visible dans votre liste d’utilisateurs et en attente de la confirmation par email Fig. 1.255.
Vous pouvez vous déconnecter de votre compte admin Webfleet.
À la réception de l’email de confirmation, suivez les instructions citées Fig. 1.256.
Connectez-vous à Webfleet grâce aux nouveaux identifiants du planificateur Fig. 1.257.
Choisissez un mot de passe définitif. Le compte est confirmé par cette affirmation de mot de passe et aura accès aux véhicules de son groupe Fig. 1.258.
Connectez-vous ensuite à https://app.mapotempo.com avec vos identifiants Fig. 1.259.
Rendez vous dans Paramétrage Global > TomTom WEBFLEET. Entrez les nouveaux identifiants WebFleet et votre mot de passe, cliquez sur « Synchroniser », puis « Enregistrer ». Les informations présentes sur TomTom WebFleet sont importées et désormais présentes sur l’application. Fig. 1.260.
Du fait de la synchronisation, votre GPS numéro 1 dans Webfleet est attaché au véhicule 1 dans l’application web, et ainsi de suite. L’assignation des GPS peut être ajustée si nécessaire dans la page propre à chaque véhicule. Fig. 1.261.
Sur Mapotempo, dans « Plans », accédez à un plan de tournées. À droite, dans le panel de contrôle, une icône d’export est visible :
Cliquez sur l’icône d’export, puis sur « Commandes vers TomTom » pour exporter vos tournées vers vos GPS TomTom. Fig. 1.263.
Vos commandes sont ainsi transmises via TomTom Webfleet à vos GPS TomTom. Vous pouvez visualiser ces commandes dans « Commandes » ou sur chacun de vos véhicules. L’ensemble des commandes, la date, l’heure d’envoi, et le véhicule associé sont visibles. Votre agent de terrain dispose des mêmes commandes sur son GPS TomTom. Fig. 1.264.
Après avoir envoyé les commandes vers un GPS TomTom, il est possible d’obtenir les statuts et leur évolution en temps réel. Chaque action réalisée sur le GPS sera répercutée directement sur la (ou les) tournée(s) du plan. Avec cette option des remontées de statut actif, vous pouvez visualiser l’état de chaque commande, via des pastilles de couleur. Chaque couleur de pastille correspond à un état différent de la commande. Ces pastilles sont visibles au niveau des arrêts de chaque tournée. Fig. 1.265.
Les couleurs correspondent au statut suivant :
Il est possible d’activer les arrêts en fonction de leur statut Fig. 1.266.
Les filtres sont proposés en fonction des statuts remontés par le GPS TomTom. Par défaut, le statut « Suspendu » est absent de la liste.
Par exemple, vous pouvez filtrer les arrêts avec statut rejeté. Seuls les arrêts avec la pastille  seront alors actifs. En revanche, les arrêts disposant d’un autre statut seront désactivés. Autrement dit, ces arrêts seront décochés et non pris en compte dans la tournée.
seront alors actifs. En revanche, les arrêts disposant d’un autre statut seront désactivés. Autrement dit, ces arrêts seront décochés et non pris en compte dans la tournée.
Via cette option, il est donc possible de pouvoir modifier en temps réel l’affectation des arrêts sur chaque véhicule et de relancer une optimisation. Si un véhicule A en fin de tournée est disponible, il est possible de lui affecter un arrêt non planifié d’un autre véhicule B.
Les deux sections qui suivent sont à destination du personnel effectuant les tournées. Après lecture, vous saurez consulter vos ordres de mission sur votre GPS TomTom et naviguer vers vos destinations assisté du GPS.
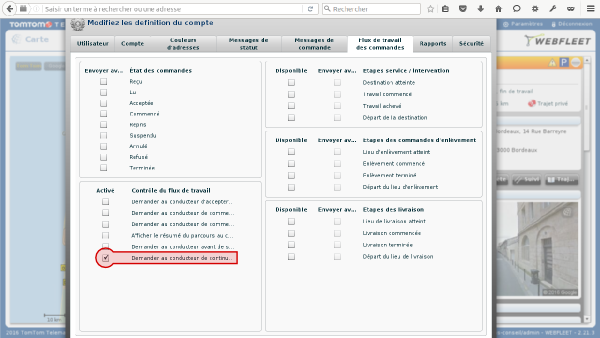
Fig. 1.267 Modifier la définition du compte.
Bouton de navigation : les modes « Cartes / Navigation » sont accessibles par clics sur l’icône en forme de flèche.
Boutons du volet WebFleet : allumez votre GPS, attendez quelques minutes. Lorsque vous utilisez la solution de gestion de flotte WebFleet, le menu WebFleet s’affiche à gauche de l’écran Fig. 1.268 :

Fig. 1.268 Naviguer sur le GPS TomTom.
Les boutons suivants permettent de gérer votre mission et vos instructions.
Votre planificateur a envoyé vos ordres de mission sur votre GPS. Allumez votre GPS.
Vous pouvez afficher la mission en cours via le bouton (3) ![]() « État de la commande en cours ».
Vous pouvez modifier votre tournée via le bouton (4)
« État de la commande en cours ».
Vous pouvez modifier votre tournée via le bouton (4) ![]() « Instructions ».
« Instructions ».
Vous souhaitez ajouter des véhicules à votre abonnement, demander un devis, souscrire à une option ? Notre équipe commerciale vous répond dans les meilleurs délais.
ou Tél. 05 64 27 04 55
* Du Lundi au Vendredi 9h - 17h sans interruption
Vous avez des suggestions, vous souhaitez faire remonter une anomalie, demander des renseignements ? Notre équipe support vous répond dans les meilleurs délais.
ou Tél. 05 64 27 05 83
* Du Lundi au Vendredi 9h - 17h sans interruption